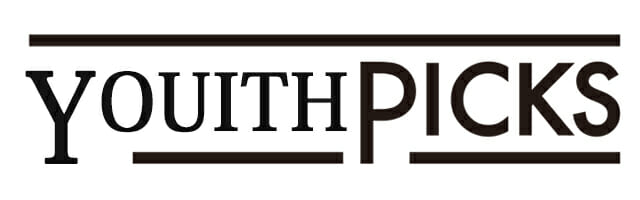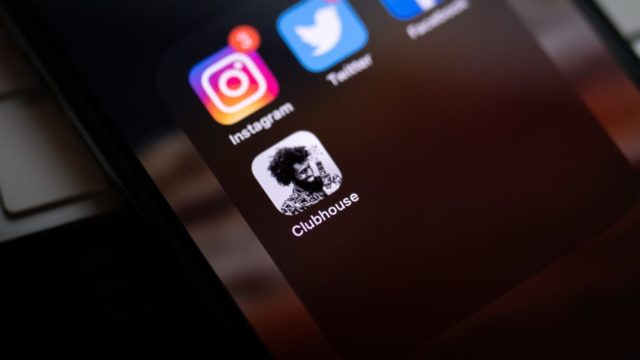- 配信を始めるために最低限必要な機材を知りたい…
- そもそも配信方法が複数あって、どれにすべきか分からない…
- YouTube Liveで稼げると聞いたけど、始め方や手順が分からない…
YouTube Liveで稼いでいくなら、まず「YouTube Liveで配信すること」が第一歩です。
しかし、「良く分からない」「難しい」といった理由で諦めてしまう人がいることも事実です。
本記事ではYouTube Liveを始める上で必要な、配信方法の特徴・必要なもの・始め方の手順を解説します。
YouTube Liveの始め方を把握することで、スムーズにライブ配信を始められるようになります。
»ライブ配信に必要な機材・コンセプトの決め方はコチラ
YouTube Liveの特徴

YouTube Liveの具体的な特徴は次の3つです。
- 利用料が無料
- 収益化が可能
- 配信動画の保存期限がない
YouTube Liveは、配信者も視聴者も無料で利用でき、気軽に始めることができます。
投げ銭機能があって、収益化が可能です。
収益化の条件を満たす必要はありますが、YouTube Liveは「スーパーチャット」という投げ銭機能があり、収益化が可能です。
この他にも広告を入れることで収益化できたりと、さまざまな方法で稼ぐことができます。
他のサービスでは「過去動画を残せない」「永久保存ができない」ことも多いため、その点ではYouTube Liveの大きなメリットと言えます。
YouTube Liveの始め方

YouTube Liveの始め方は大きく分けて次の3ステップです。
ステップ1:配信方法を選ぶ
ステップ2:必要なものを揃える
ステップ3:YouTube Liveの始め方の手順
自分の理想とするYouTube Liveを実現するために、次に紹介する「ステップ1」で適した配信方法を選びましょう。
ステップ1:配信内容に合わせて配信方法を選ぶ
配信内容や自身のスキルに合わせて、配信方法を選ぶことが大切です。選択できる方法は大きく分けて3つあり、それぞれ特徴が異なります。
- 「WEBカメラ配信」 :気軽に配信できる
- 「エンコーダ配信」:高品質な配信ができる
- 「モバイル配信」 :気軽かつ移動を伴う配信ができる
それぞれ、配信内容の向き不向きがあるため、メリット・デメリットと合わせて詳しく解説します。
簡単に始めるなら「WEBカメラ配信」
WEBカメラの配信は、ライブ配信を気軽に始めたい人におすすめです。パソコン内臓カメラや、備え付けされたWEBカメラで配信することができます。
WEBカメラ配信のメリットは、気軽に始められること。特別な機材が必要なくパソコン1台で始めることができ、複雑な設定も不要です。
デメリットは、ライブ配信の品質が落ちること。WEBカメラであるため、カメラアングルは1つのみに限られ、画質にも限界があります。
そのためWEBカメラの配信は、会話がメインのものと相性が良いです。
雑談、講義 など
品質にこだわるなら「エンコーダ配信」
エンコーダ配信は、高品質な配信をしたい人におすすめです。エンコーダを使用すると、ゲーム機器のような外部機器や複数のカメラを使って配信できます。
エンコーダとは、動画の容量圧縮や、統一された動画形式へ変換を行うソフトウェアやハードウェアを意味します。
エンコーダを使うことで、ゲーム機器やカメラといった様々な機器で配信が可能となります。
エンコーダ配信のメリットは、高品質な配信ができること。複数の機器を同時に利用できるため、カメラアングルの切り替えができ、映像に面白みが生まれます。
また、一眼レフなどのカメラを利用する場合は、高画質な配信ができます。
デメリットは、機材の準備や設定に時間がかかること。機材は複数用意する必要があり、設定は複雑になるため手間がかかります。
1台の外部機器やカメラと接続するだけなら、手間はそこまでかかりませんが、複数台のカメラを利用する場合は、撮影環境を整えたりと難易度がグッとあがります。
あまり慣れていない場合は、まずは1台でチャレンジすることをおすすめします。
エンコーダ配信は、映し方にバリュエーションが生まれるため、料理やゲームなど映像がメインのものと相性が良いです。
料理やグルメの紹介、ゲーム実況 など
お出かけ時に使うなら「モバイル配信」
モバイル配信は、気軽かつお出かけ時に配信をしたい人におすすめです。スマホで配信することができます。
モバイル配信のメリットは、持ち歩きしやすく、気軽に配信できること。特別な機材が必要なくスマホ1台で始めることができ、複雑な設定も不要です。
デメリットは、モバイル配信を始めるためには条件があること。次の2つの条件を満たす必要があります。
- チャンネル登録者数が1,000人以上
- 過去90日以内に、チャンネルに対しライブ配信に関する制限がかかっていない
条件さえクリアしていれば、気軽に配信でき、お出かけしながら行う配信と相性が良いです。
旅行、ルームツアーなど
配信方法に合わせて、必要なものを揃える
配信に必要なものはこだわりだすとたくさん出てきます。そのため今回は、最低限必要なものを紹介します。
「WEBカメラ配信」をする際に必要なもの
- Googleアカウント
- パソコン
- WEBカメラ(パソコン内臓でも可)
「エンコーダ配信」をする際に必要なもの
- Googleアカウント
- パソコン
- 外部機器やカメラ
- 外部機器やカメラとパソコンを接続するケーブル
- 配信用ソフトウェア
配信用ソフトウェアは、無料のものもあり「Open Broadcaster Software」と「Xsplit」が有名です。
またエンコーダ配信でカメラを複数台使い、映像を切り替えながら配信を行いたい場合は「スイッチャー」が必要になります。
映像を切り替えながら配信したい場合に必要なのが「スイッチャー」です。
「スイッチャー」はパソコンと複数台のカメラの間に入り、その中で選択した映像だけをパソコンに送る役割を果たします。
エンコーダ配信で、映像を切り替えながら配信したい場合は、パソコンとスイッチャーを接続するケーブル1本と、カメラとスイッチャーを接続するケーブル1本が必要です。
「モバイル配信」をする際に必要なもの
- Googleアカウント
- スマホ(Android5.0以降、iOS8.0以降)
スマホは、配信できるOSの要件が決まっているため、満たしていない場合はアップデートしましょう。
どの配信方法でもマイクや照明(ライト)など、高いクオリティを求める場合に必要となりますが、まずは必要最低限の機材を用意し、慣れてきたら随時そろえていきましょう。
WEBカメラ・エンコーダ配信で始める手順
WEBカメラ配信とエンコーダ配信は、最初の手順(手順1・2)が共通しています。
手順1・2の後は、WEBカメラ配信は「3.WEBカメラ配信の設定」へ、エンコード配信は、「4.エンコーダ配信の設定」へ進んでください。
1.YouTubeチャンネル開設
YouTubeチャンネルがない場合は、まずチャンネルを開設します。
※既にYouTubeチャンネルがある場合は「2.ライブストリーミングの有効化」へ進んでください。
まずはYouTubeへアクセスし、YouTubeチャンネルを開設するGoogleアカウントでログインします。
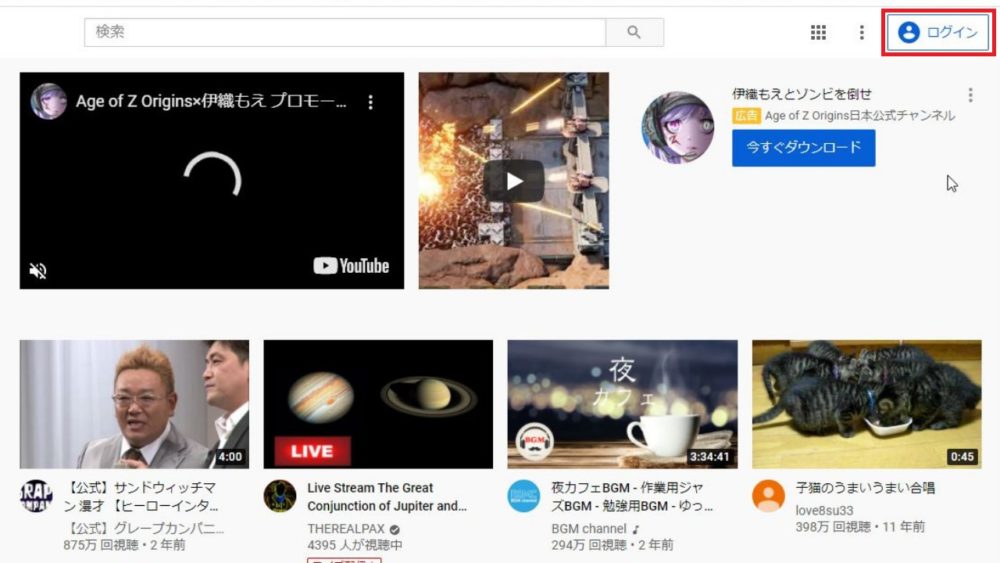
ログインアイコンからメニューを開き、メニューから「チャンネルを作成」をクリックします。
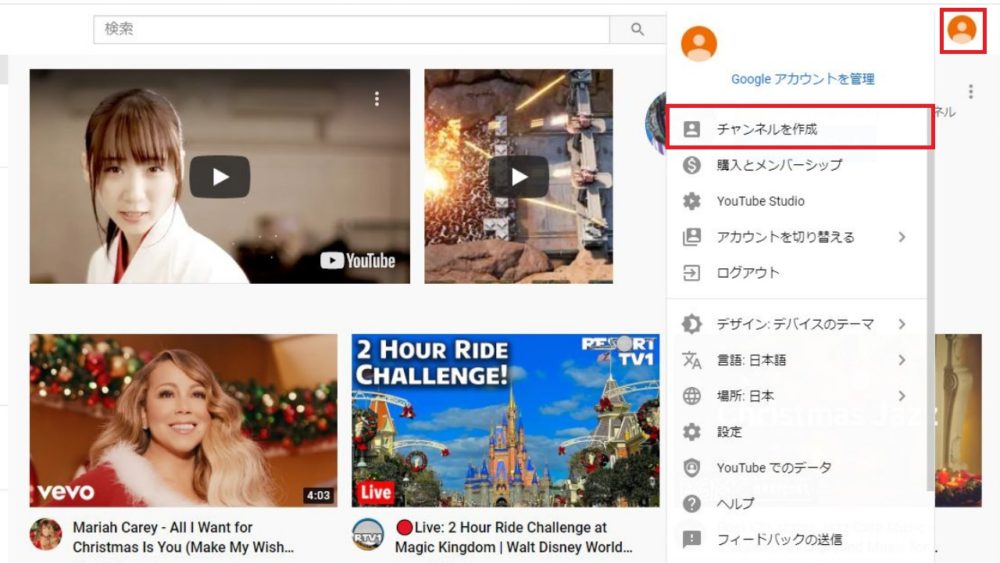
「クエリエイターとしての一歩を踏み出しましょう」の画面が表示されたら「始める」をクリックします。
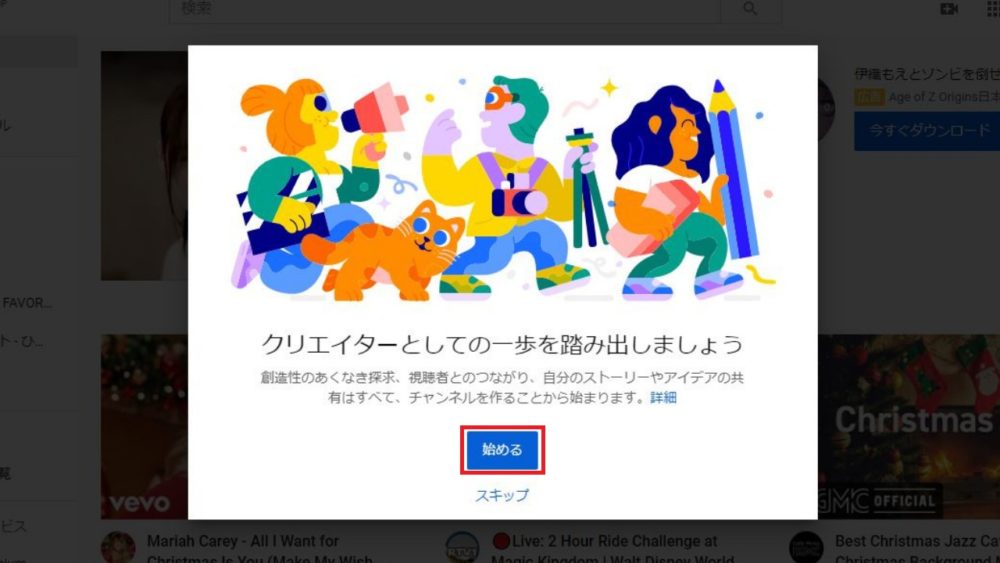
「チャンネル作成する方法を選ぶ」の画面上で「カスタム名を使う」を選択します。
※「自分の名前を使う」でもチャンネルの作成は可能ですが、アカウント名と画像がそのまま反映されるため、ここでは「カスタム名を使う」を選択しています。
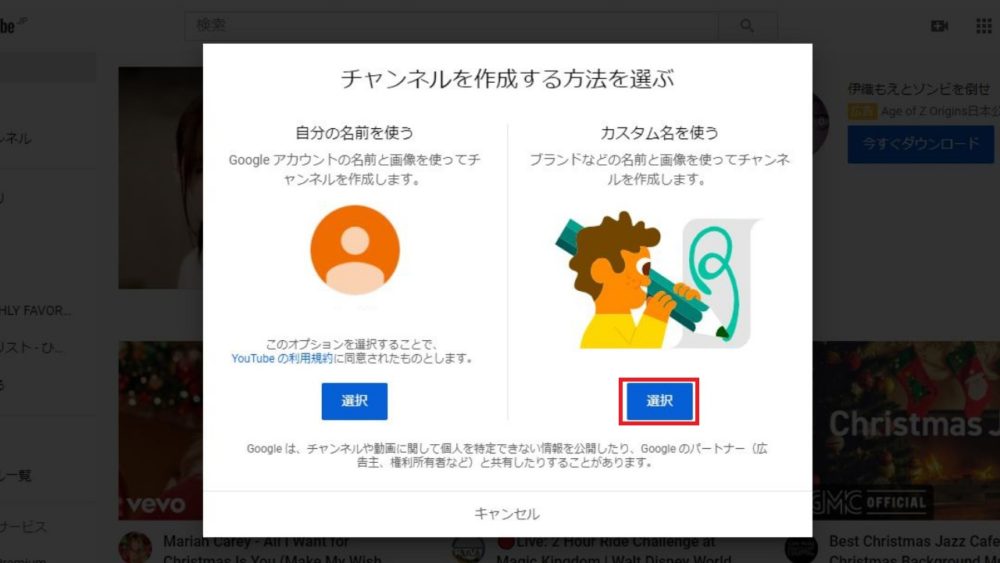
チャンネル名を入力し、チェックボックスへチェックを入れ、「作成」をクリックします。
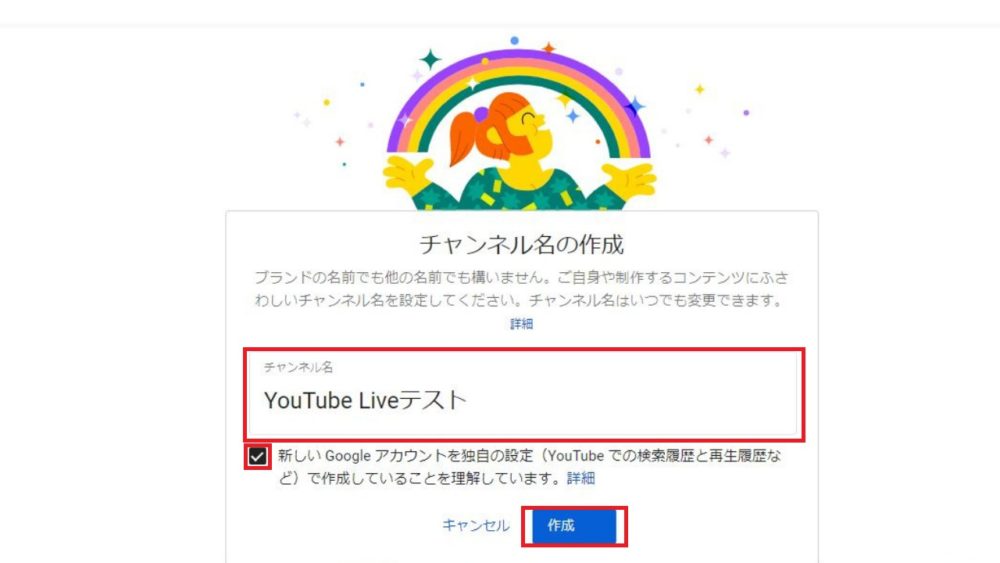
あとは必要に応じて設定を行ってください。YouTubeチャンネルの開設はこれで完了です。
2.ライブストリーミングの有効化
「YouTube Studio」へアクセスし、ライブストリーミングの有効化を行います。
この有効化作業は、アカウントの認証から24時間かかるため注意してください。
ログインアイコンからメニューを開き、「YouTube Studio」をクリックします。
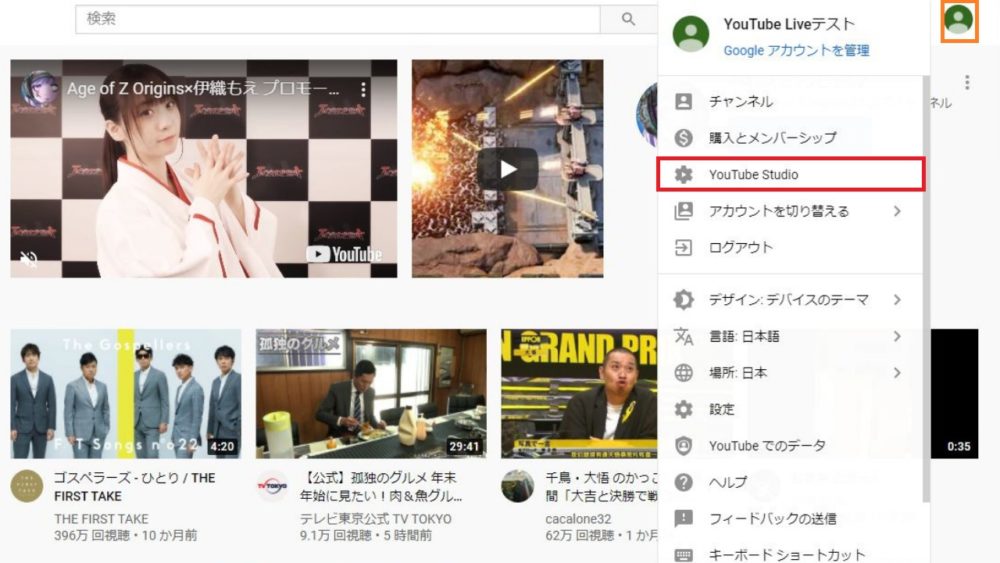
ログインアイコンの隣にある「作成」‐「ライブ配信を開始」をクリックします。
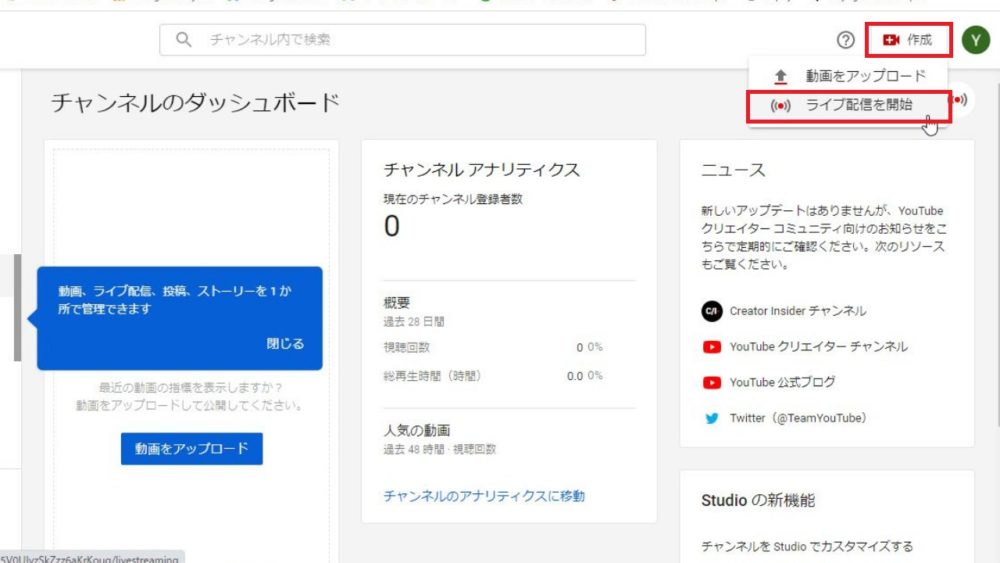
「ライブ配信は現在ご利用いただけません」の画面が表示されたら「有効にする」をクリックし、電話番号の確認の画面へ進みます。
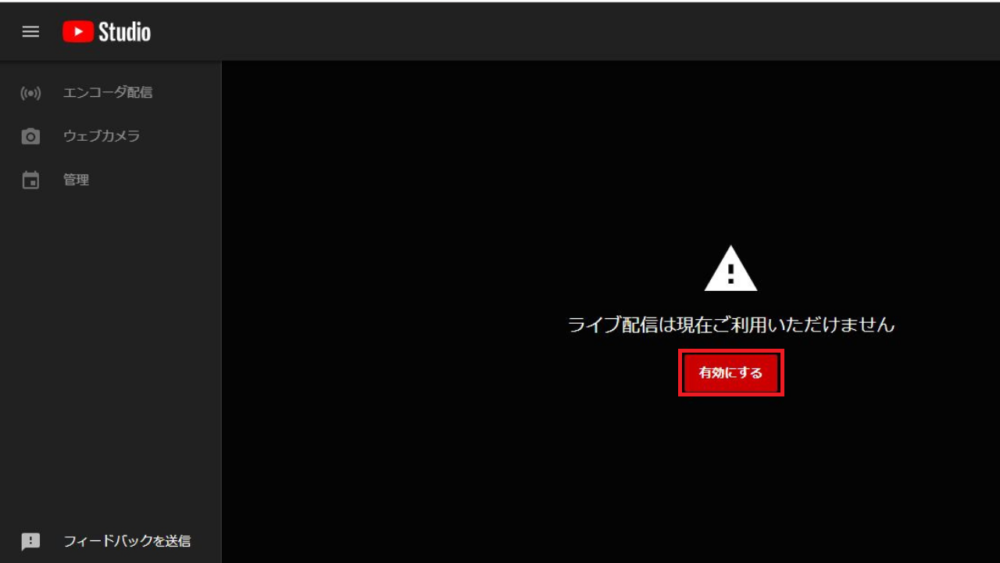
認証画面が表示されたら、「電話の自動音声メッセージ」または「SMS」のいずれかの方法で認証を行います。
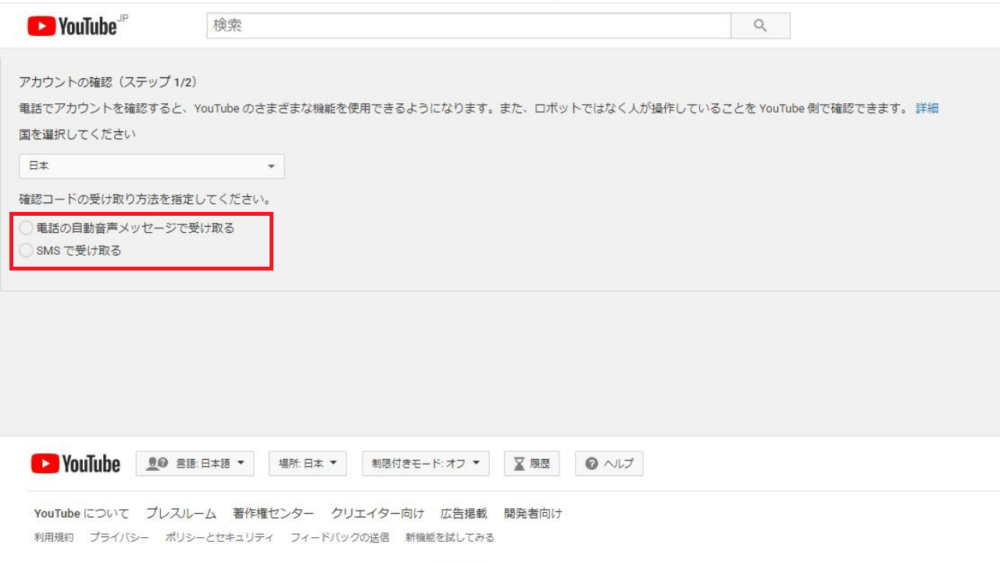
3.WEBカメラ配信の設定
WEBカメラを選択して設定を行い、ライブ配信を開始します。
※エンコーダ配信を行う場合は「4.エンコーダ配信の設定」へ進みます。
「WEBカメラ」を選択します。
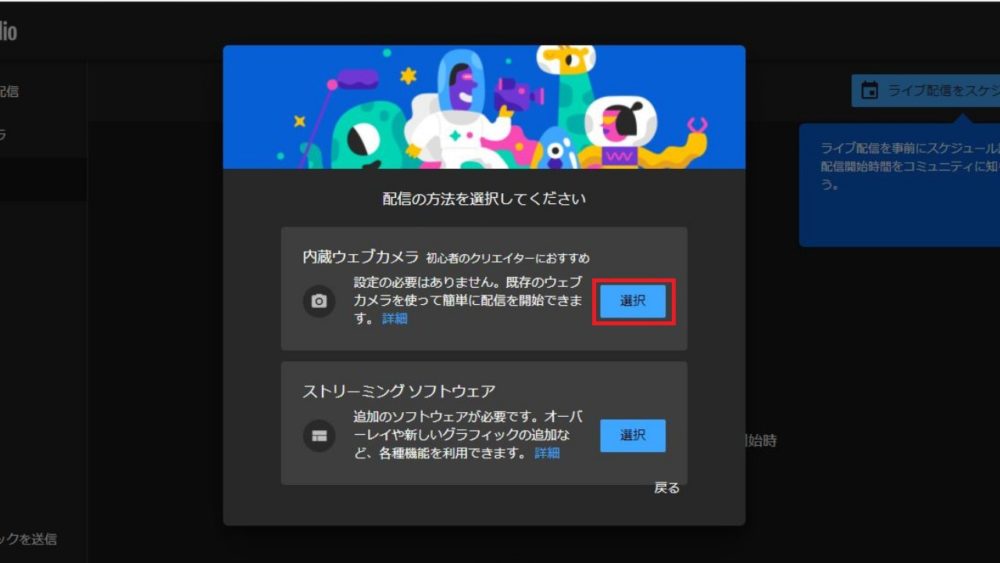
設定画面で、各設定を行います。
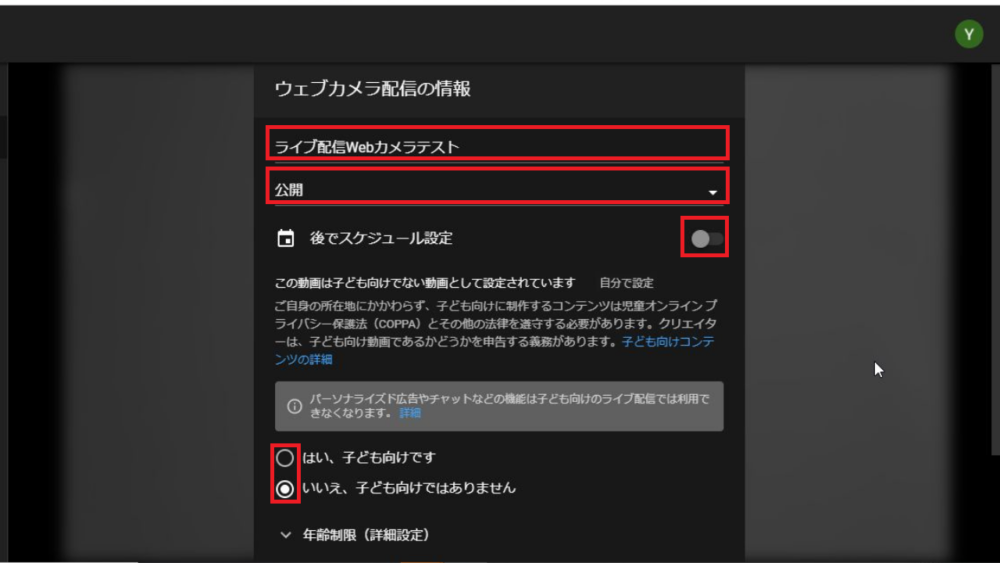
サムネイルの撮影またはアップロードを行います。
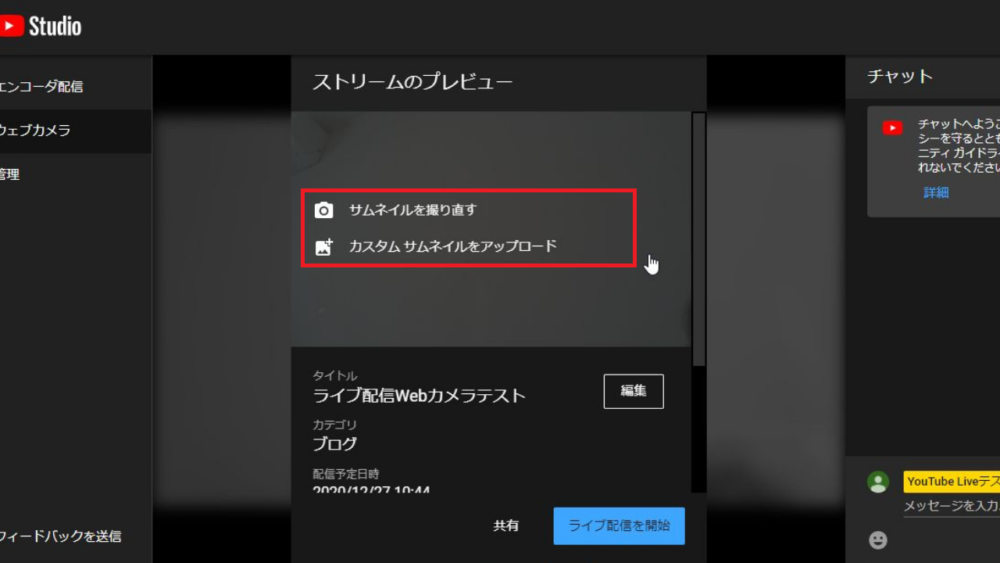
「ライブ配信を開始」をクリックして、ライブ配信を開始します。
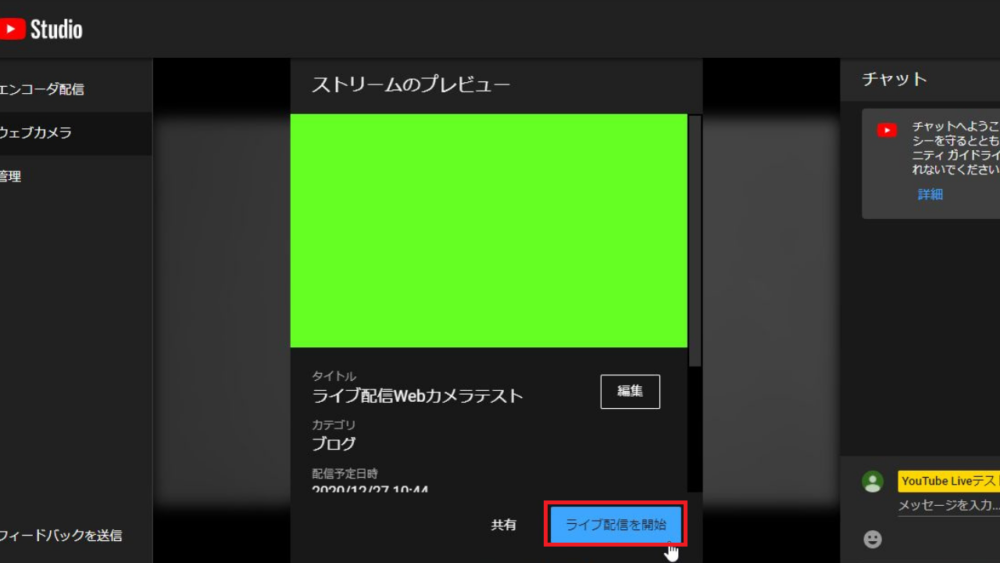
WEBカメラ配信の始め方はこれで以上です。
4.エンコーダ配信の設定
エンコーダ配信を選択して設定を行い、ライブ配信を開始します。
※WEBカメラ配信の場合は、本手順は不要です。
※本手順を実施する前に、配信ソフトウェアをインストールしてください。
配信ソフトウェアは、動画の容量圧縮や、統一された動画形式へ変換を行うエンコーダの役割を果たします。
「エンコーダ配信」を選択します。
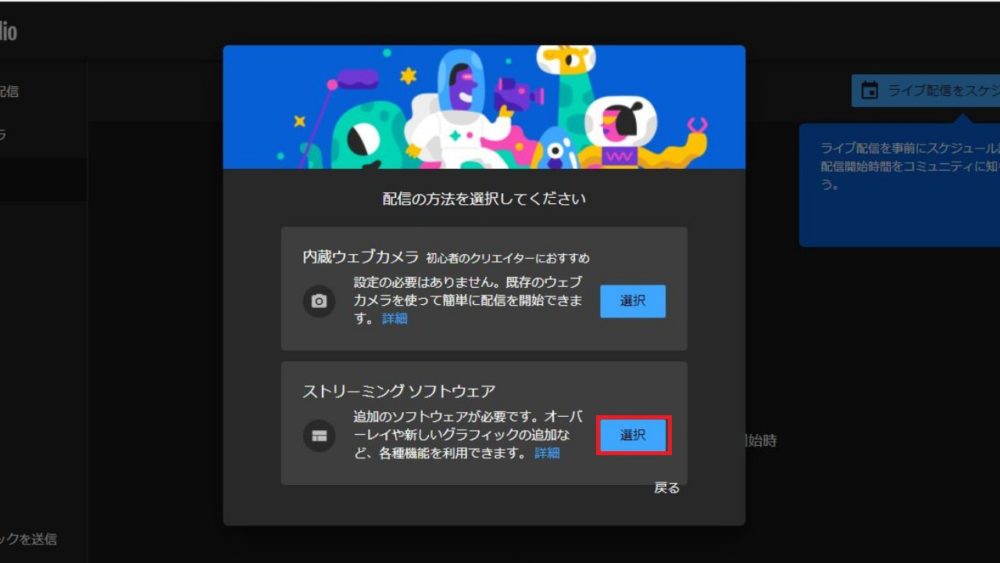
各設定を行い、エンコーダ配信を作成します。
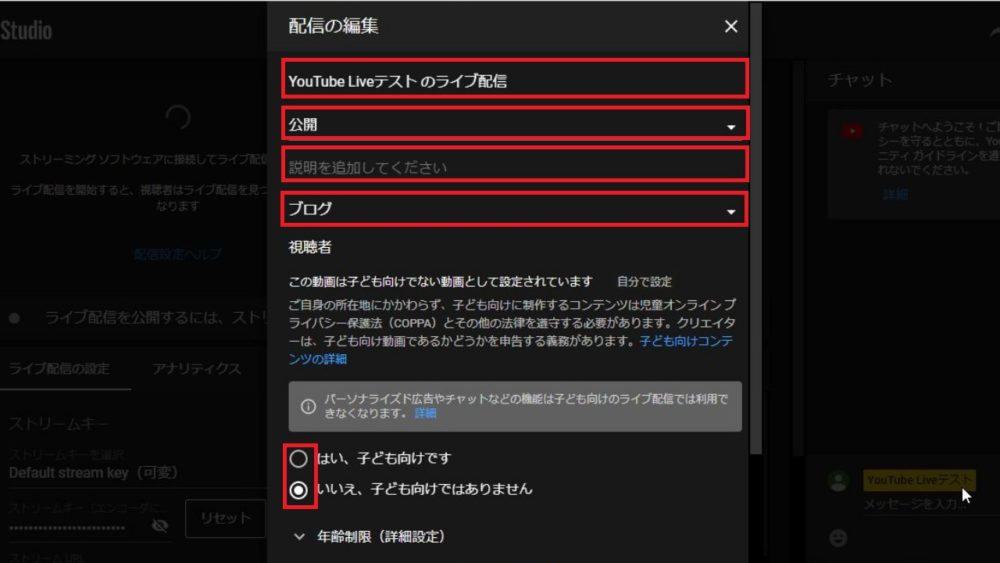
ライブ配信のダッシュボードで「ライブ配信の設定」画面から「ストリームキー」をコピーします。
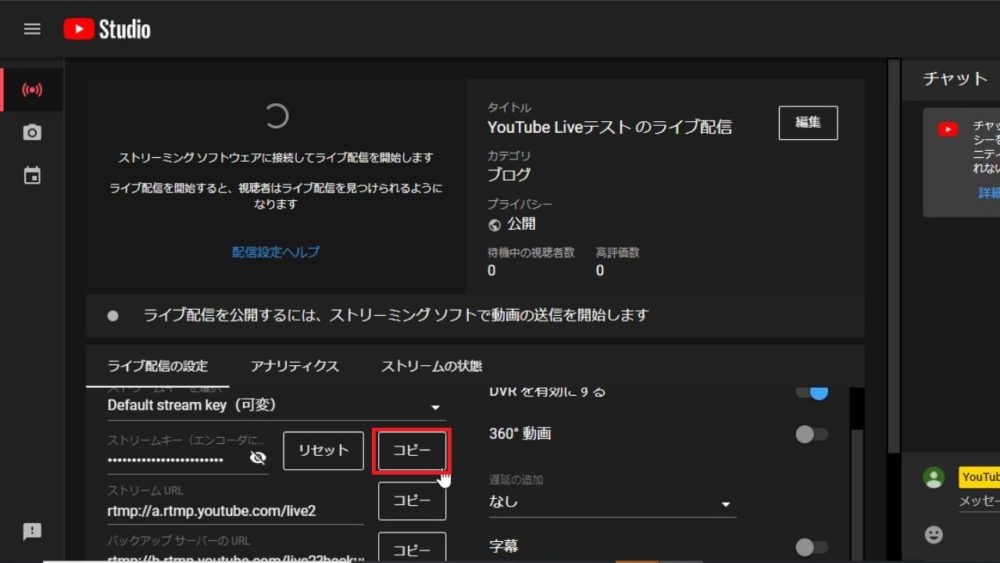
配信ソフトウェアの画面を開き、ストリームキーを貼り付けします。
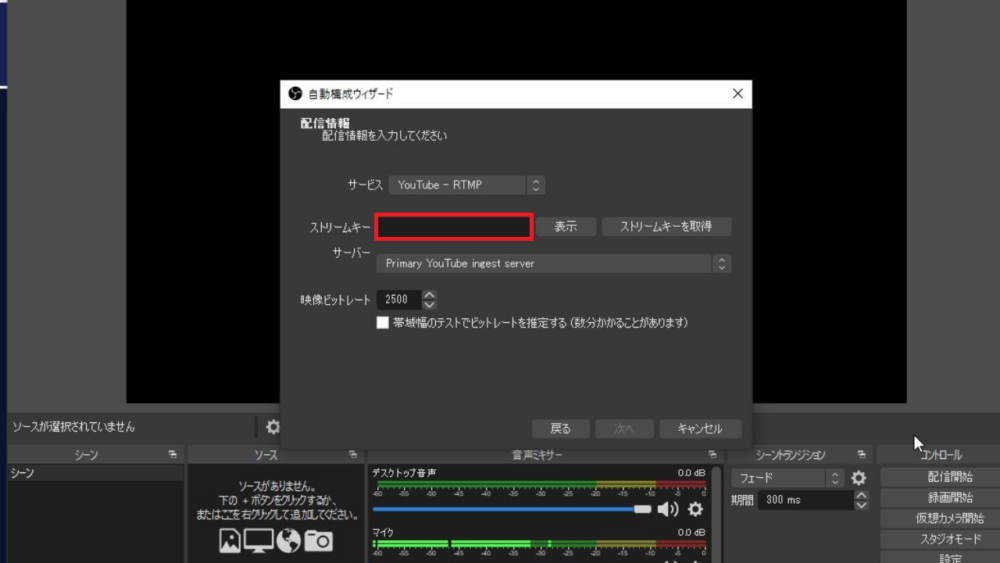
YouTubeの画面へ戻り「ライブ配信の設定」の画面上で必要な設定を行います。
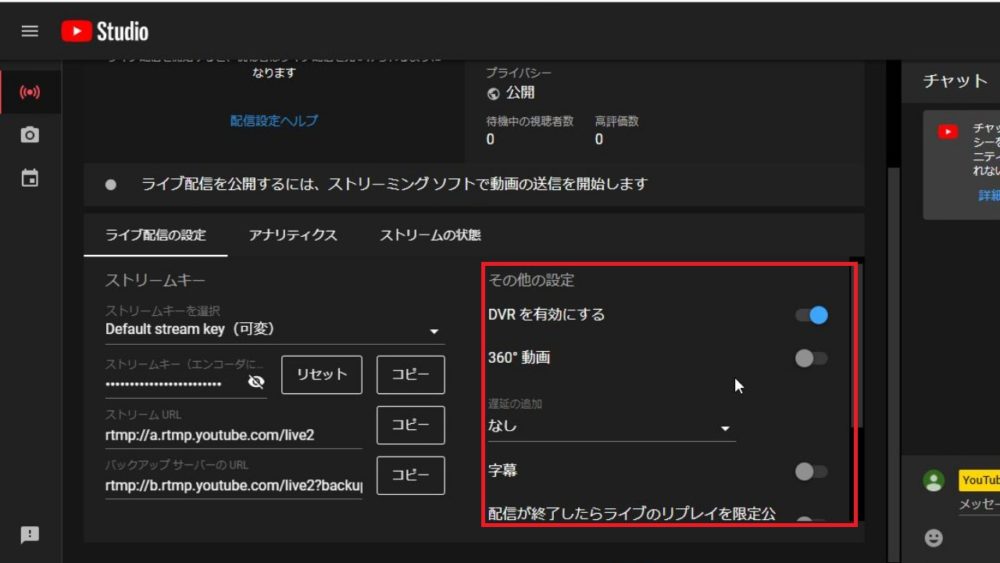
配信ソフトウェアから「配信開始」をクリックして、ライブ配信を開始します。
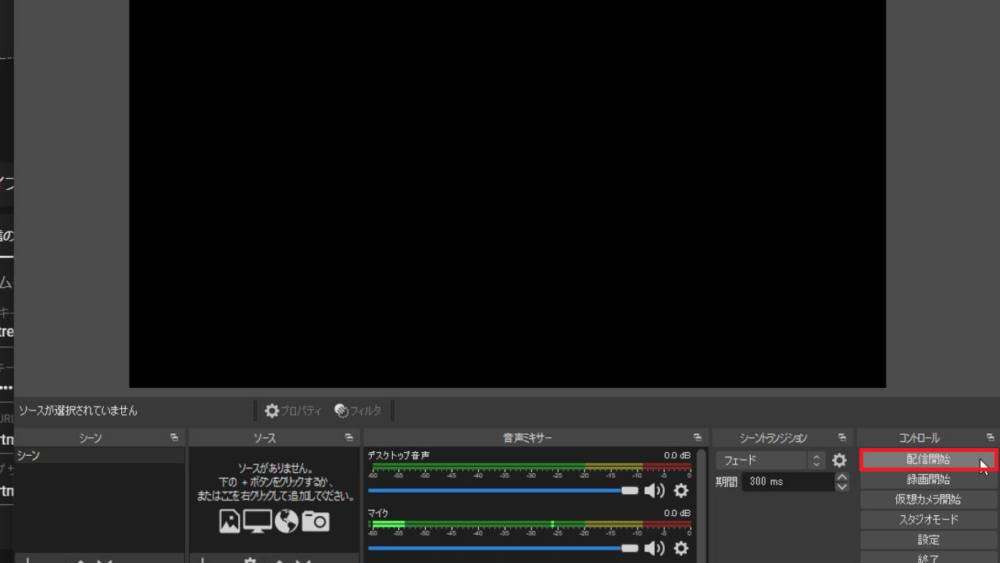
エンコーダ配信の始め方はこれで以上です。
モバイル配信で始める手順
モバイル配信する場合は、アプリをインストールします。
スマホへYouTubeアプリの最新版をインストールします。
自身のチャンネルへログインします。
「+」ボタンをクリックし、「ライブ配信を開始」をクリックします。
端末内のカメラ、マイク、ストレージへのアクセスを許可します。
配信の各設定を行います。
サムネイルを撮影またはアップロードします。
「ライブ配信を開始」を選択して配信開始します。
モバイル配信の始め方はこれで以上です。
YouTube Liveを始める際の注意点
YouTube Liveを始める際に知っておくべき注意点は次の2つです。
- YouTube Liveは視聴者との間にタイムラグが発生する
- YouTubeのコミュニティガイドラインと利用規約に反する配信内容はNG
YouTube Liveでは、配信の設定で「遅延なし」もありますが、実際利用してみると完全に遅延はなくなりません。
遅延状態があることを把握し、配信しましょう。
また、YouTubeのコミュニティガイドラインや利用規約に反する配信内容はYouTubeに動画を削除される可能性があります。
最悪の場合チャンネル削除に至るため、違反しないよう注意しましょう。
まとめ

この記事をみたら、すぐにYouTueb Liveを始めましょう。
まずは、配信内容や自身のスキルに合わせて配信方法を選びます。次は配信方法に合わせて必要なものを揃えます。
最後にYouTubeチャンネルを開設し、ライブ配信の設定を行えば、YouTube Liveを始めることができます。
1つ1つステップを踏んで行うことで、スムーズにライブ配信を始められます。
YouTube Liveで稼いでいくなら、まず「YouTube Liveで配信すること」が第一歩です。
本記事を読むために費やした時間を無駄にしないためにも、すぐに行動に移しましょう。
YouTube LIVE以外のライブ配信全般の始め方は以下の記事で詳しく解説しています。
» ライブ配信の始め方を初心者向けの徹底解説!