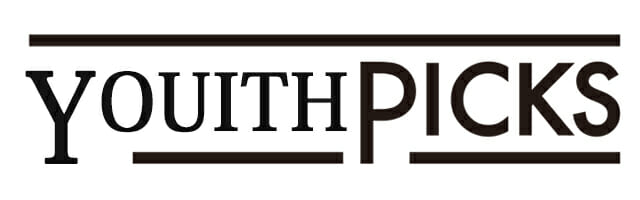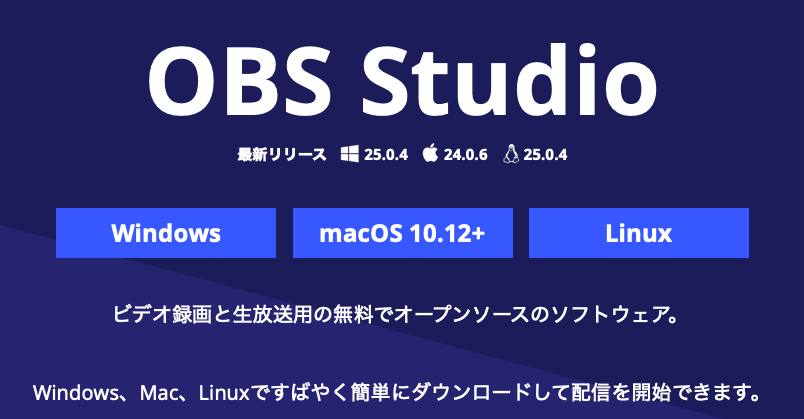こんにちは、やわらかゆーすけです。自粛要請で家から出られない日々が続いていますね。
自宅からライブ配信したいと言う声も沢山いただき、急速にライブ配信の需要が高まっているなと感じている日々。
この記事ではライブ配信で使用する、配信ソフト、Open Broadcaster Software(OBS)の使い方について解説します。
これを使えば無料で誰でも自宅でセミナー、無観客ライブ配信が可能です。
OBSの設定自体は簡単なので是非、チャレンジしてみてください!
OBSを初心者におすすめする理由
OBSは無料。そしてweb上に情報が豊富。
なにより操作もシンプル簡単。
公式サイトでも紹介されている順番はシンプルです。
- 自動構成ウィザードを使用する
- オーディオディバイスをセットする
- ビデオソースを設定する
- 配信・録画をする
の4STEP。簡単で無料なら使わない手はないですよね。
今回はこの①にある自動構成ウィザードを使用する方法、使用せずにセットする方法の2通り紹介します。それではそれぞれを詳しく見てみましょう。
方法①:初心者でもできるライブ配信を行う方法
OBSのアップデートにより自動構成ウィザードが追加されました。
これを使うと簡単にライブ配信を行うことができます。
ツールから自動構成ウィザードを選択
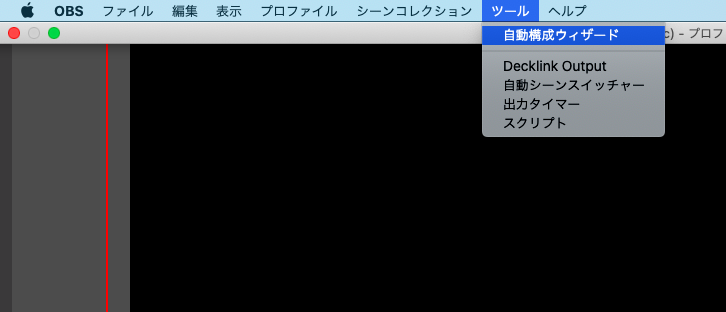
OBS起動後、ツールから自動構成ウィザードを選択してクリックします。
OBSの使用用途を選択
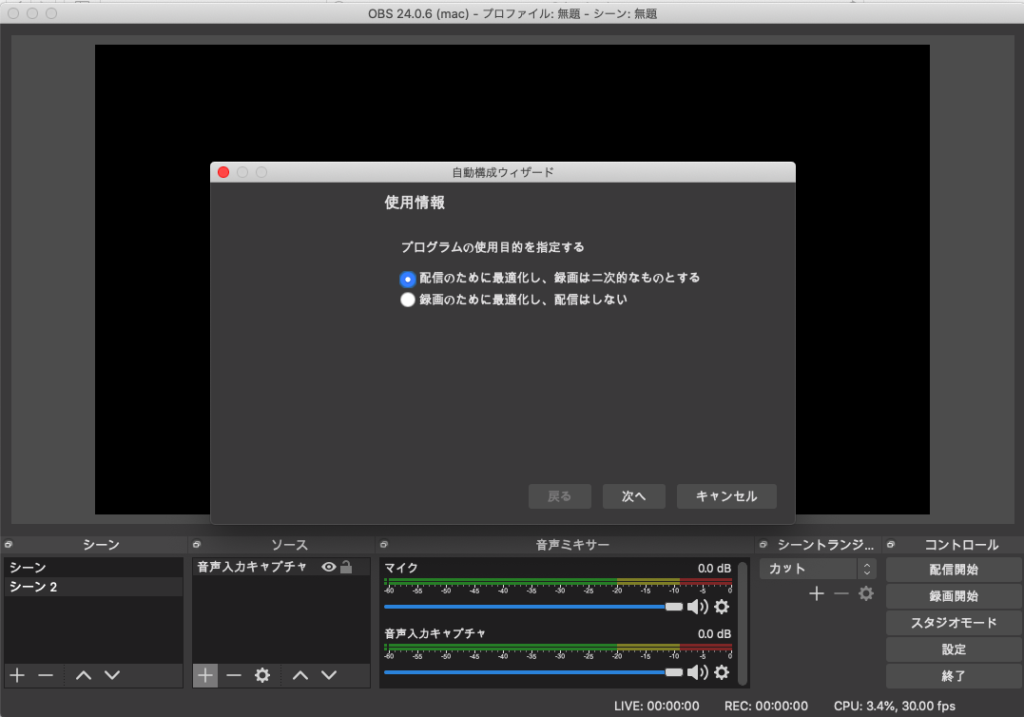
ライブ配信を行う際は「配信のために最適化し、録画は二次的なものとする」を選択。
録画の場合は「録画のために最適化し、配信をしない」を選択する。
今回はライブ配信を行いたいので配信で進めます。
解像度を設定する
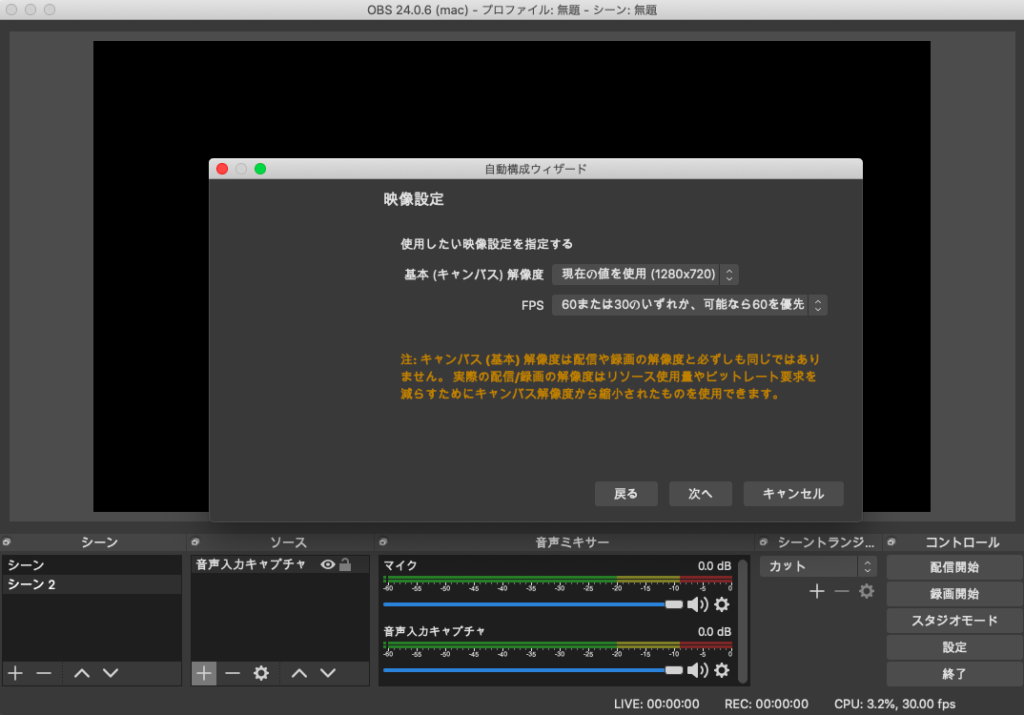
配信したい解像度とフレームレートを設定します。
雑に書くと数字が大きいほど滑らかで画面の大きい動画になります。
解像度
4K,フルHD,HD等、電気屋で表記が並んでいるのを見た事がある人も多いと思います。これらは動画の大きさを表しており、大きい方が高画質と言われます。フルHDは1920*1080。HDは1280*720の大きさ(単位はピクセル)になり、16:9の画面比率になります。フレームレート
FPSと表記されているのがフレームレートの値を入力する部分です。動画はパラパラ漫画のようになっており、1分間に60枚の画像を読み込むか30枚の画像を読み込むか。読み込む枚数が多い方が滑らかに映像が動きます。
RTMP情報を入力する
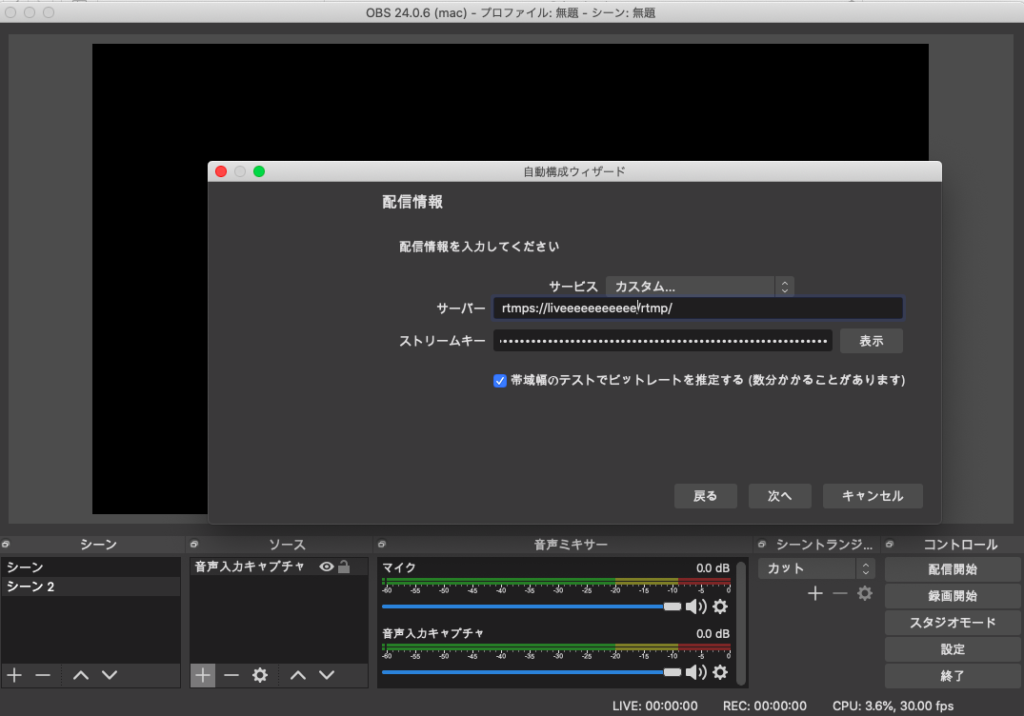 配信するサーバーから発行される配信URLとストリームキーを入力します。
配信するサーバーから発行される配信URLとストリームキーを入力します。
こちらに取得する場所、設定方法を書いたので参照ください。
設定の最適化
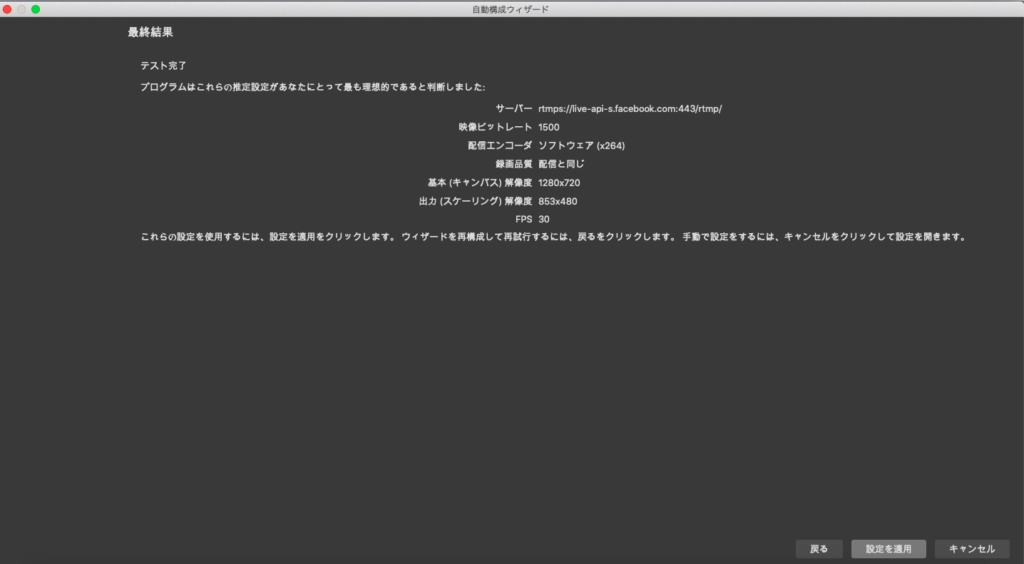
OBSが回線速度、PCのスペックを解析して適した設定にしてくれます。
適用を押していよいよ配信スタート!
映像と音声の入れ方は下記を参照ください。
映像と音声を入れたら、コントロールから配信開始を押してスタートします。
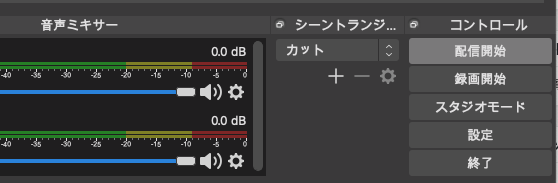
方法②:一からOBS設定してライブ配信を行う!
手順①:配信ソフト(OBS)をダウンロード、インストール
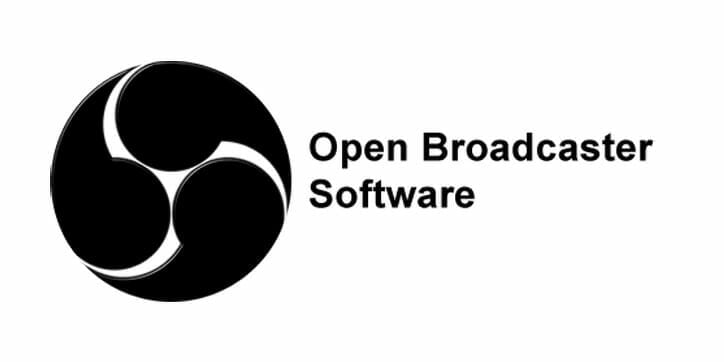
配信リンクはこちら。
Win,Mac,Linuxと用意されているので使用するOSを選んでダウンロードしましょう。
ダウンロードが完了したら、パソコンにインストールをしてください。
パソコンに要求される環境は以下の通りです。
Windows: Windows 7 以降
DirectX 10.1 互換のGPUmacOS: macOS 10.10以降
Intel CPU (PPCはサポートしていません)
OpenGL 3.2互換のGPU※配信方法、配信内容により変わってくるので参考程度に。
あくまで僕個人で検証した結果だと、CPU Corei5以上、メモリは8GBが最低ラインだと思います。
手順②:映像ソースを接続する
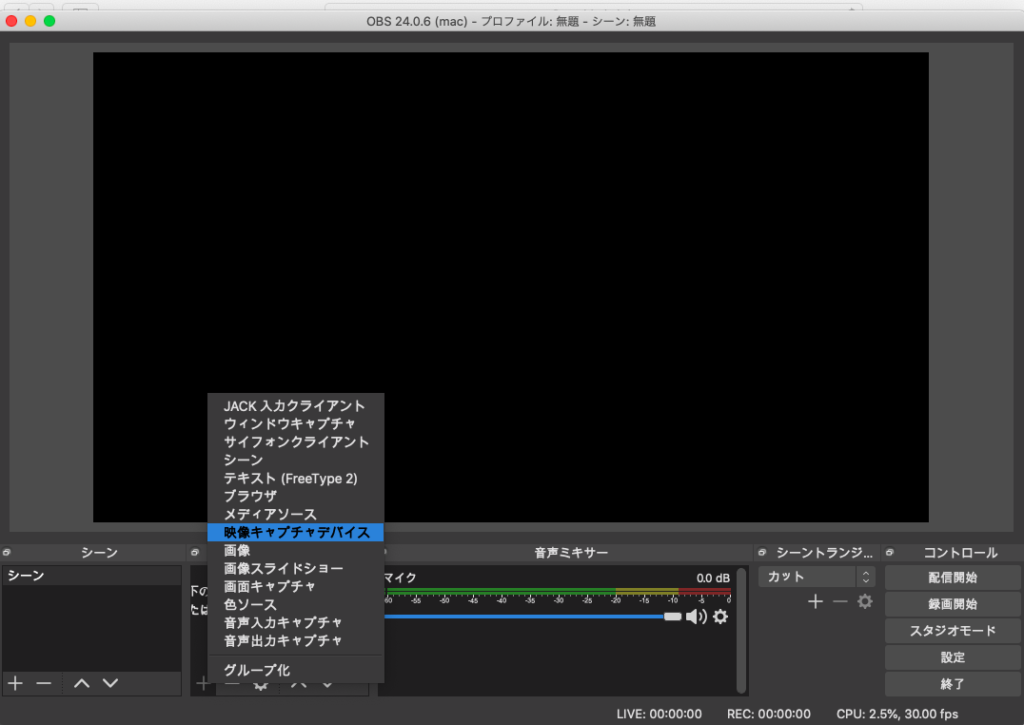
ソースから+を押し、表示する画をインサートします。
カメラ、静止画、動画、デスクトップ画面など様々な素材(ソース)に対応しています。
下記にそれぞれの素材に合わせたOBS表示を記述します。
| 入れたいソース | OBS上の表示 |
|---|---|
| カメラ映像 | 映像キャプチャデバイス |
| webページ | ブラウザ |
| プログラム | ウィンドウキャプチャ |
| 静止画 | 画像 |
| 動画/音楽 | メディアソース |
| テロップ文字 | テキスト |
| 単色正方形 | 色ソース |
例1)資料を写してプレゼン配信する場合
ソースにウィンドウキャプチャを追加し、パワーポイントやkeynoteの資料を選択する。
カメラで顔を映したければ+でソースを追加してカメラの画を重ねる。
例2)webカメラで配信する場合
ソースに映像キャプチャデバイスを追加し、webカメラを選択する。
例3)カメラ配信をする場合
ソースに映像キャプチャデバイスを追加し、ビデオキャプチャーを選択する。
カメラとの接続から順を追って書いていきます。
1.ビデオキャプチャーとカメラをHDMIケーブルで繋げます。
カメラのHDMIと書いてある部分にHDMIを繋げ、ビデオキャプチャーのHDMI IN表記の場所を接続。
2.カメラとキャプチャーが電源ONになっていることを確認したら、USBケーブルを使ってパソコンとキャプチャーを接続します。
繋ぎ方
カメラ
↓
HDMIケーブル
↓
ビデオキャプチャー
↓
USBケーブル
↓
PC
3.配信ソフト、OBSを立ち上げ、「ソース」にキャプチャを認識させます。
下部「+」を押して、「映像キャプチャデバイス」をクリックしましょう。
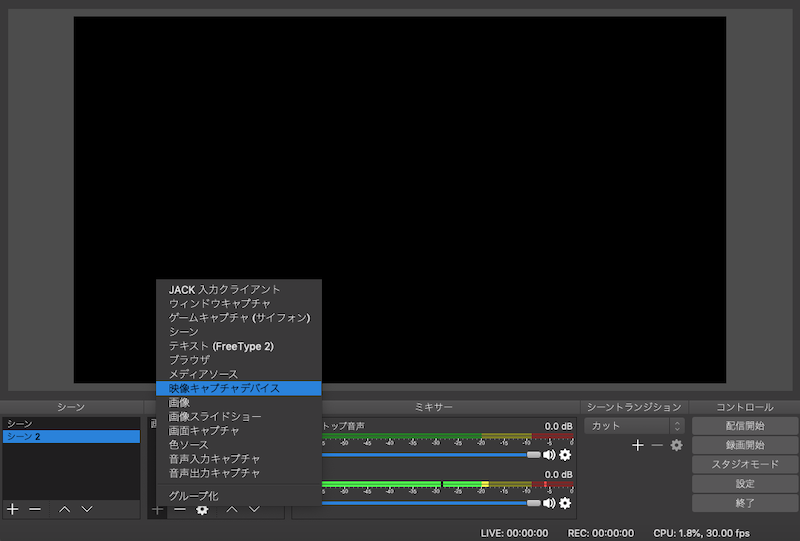
新規作成からデバイス部分をクリックして、キャプチャーのモデルを選択してください*。
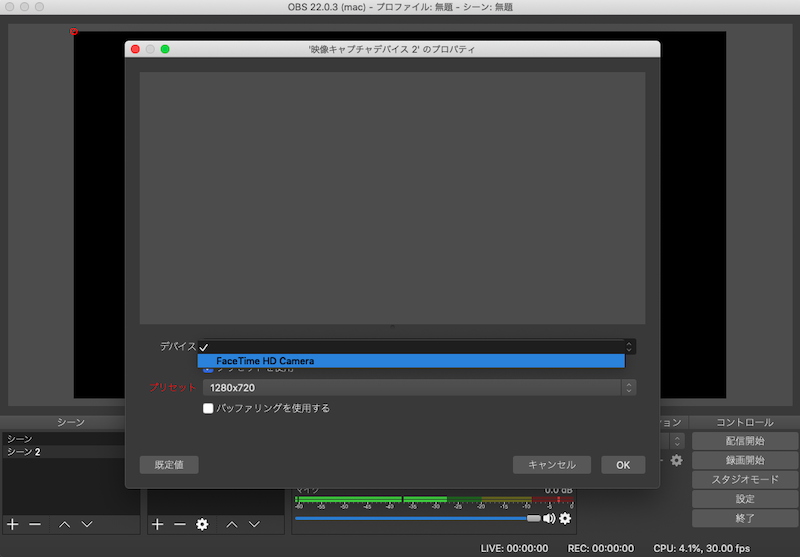
*ここにモデルの名前が出てこない場合、キャプチャーがPCで認識されてません。
USBケーブルを変更する、使ってるOSがキャプチャーデバイスに対応しているか確認してください。
認識されてクリックするとキャンバス画面に画像が映るはずです。
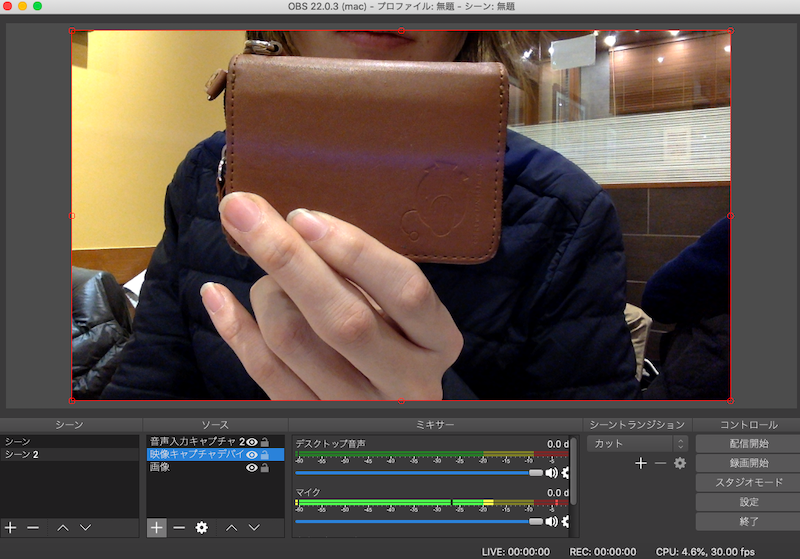
キャプチャーやカメラについてはこちらの記事も参照ください。

https://youithpic.info/howto/camera_select
次に音声を入れていきます。
手順③:音声を入力する
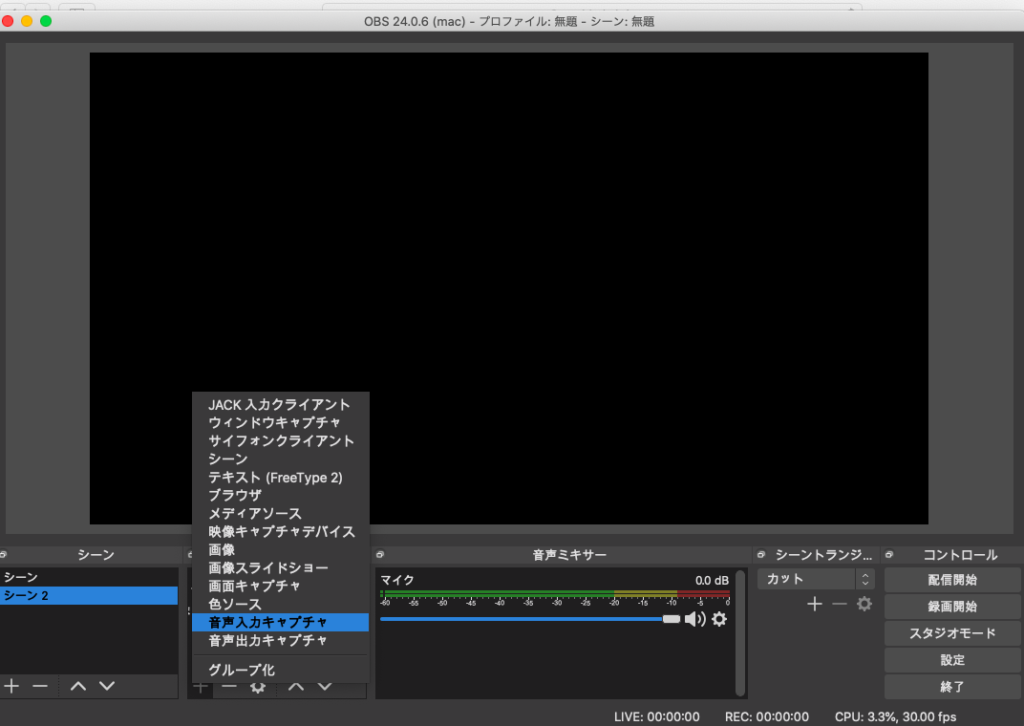 「+」から音声入力キャプチャ>新規作成>をクリックし、音声に使うデバイスを設定しましょう。指定のキャプチャーを選択します。
「+」から音声入力キャプチャ>新規作成>をクリックし、音声に使うデバイスを設定しましょう。指定のキャプチャーを選択します。
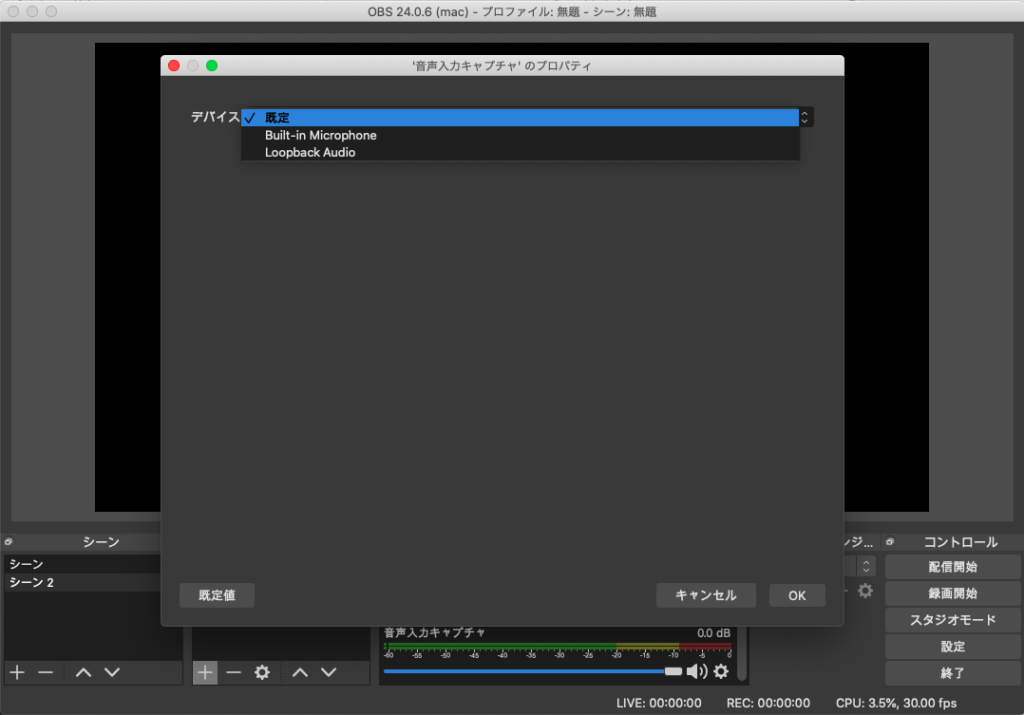
ビデオカメラとビデオキャプチャーを繋げていたらここにビデオキャプチャーが表示されます。
webカメラを接続していたらwebカメラが表示されます。
オーディオインターフェースやオーディオインターフェース内蔵のミキサーが繋がっているとそれらの名称が表示されます。
どこから音を取りたいか、選択してください。
- webカメラ一つで配信したいならwebカメラを。
- 1カメラでの配信ならビデオキャプチャーを。
- webカメラで配信ならwebカメラを選択しましょう。
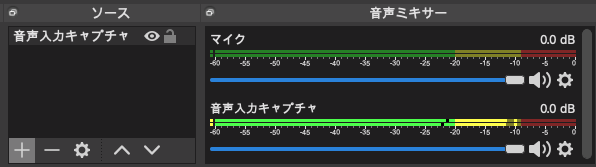
音声ミキサー部分に新しくインジケータ(音量が見える棒グラフのようなもの)が追加されます。
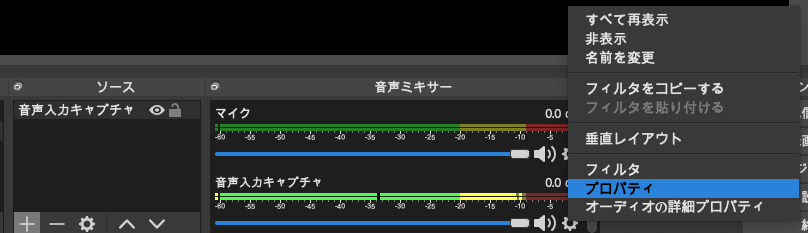
一度ソースに加えたら歯車ボタンからプロパティを選択する事で変更可能。
ソースの「+」から再度追加する必要がありません。
ミキサーから音を入力してたけど、カメラから音を入力に切り替えたい場合などに使えますね。
ビデオキャプチャーとカメラを買わずに配信する方法
OBSで映像出力をPCのカメラに。音声をPCのマイクソースに設定すれば、PC一台で完結できます。ただし、PCによっては音を拾いづらい、画質が悪い。対面の絵しか配信できないという点も。数千円の出費が可能なら、USBのチャット用ビデオカメラを購入することで改善されますね!
初心者用のwebカメラとミキサー、オーディオインターフェースも貼っておきますね。
手順④:サーバーURL、ストリームキーを入力して配信開始
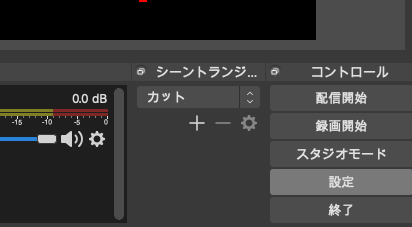
プログラム右下にある設定ボタンをクリックし、配信に関する設定をしていきます。
いくつかのタブがありますが、主に使用するのは「配信」「出力」「映像」です。
配信タブ
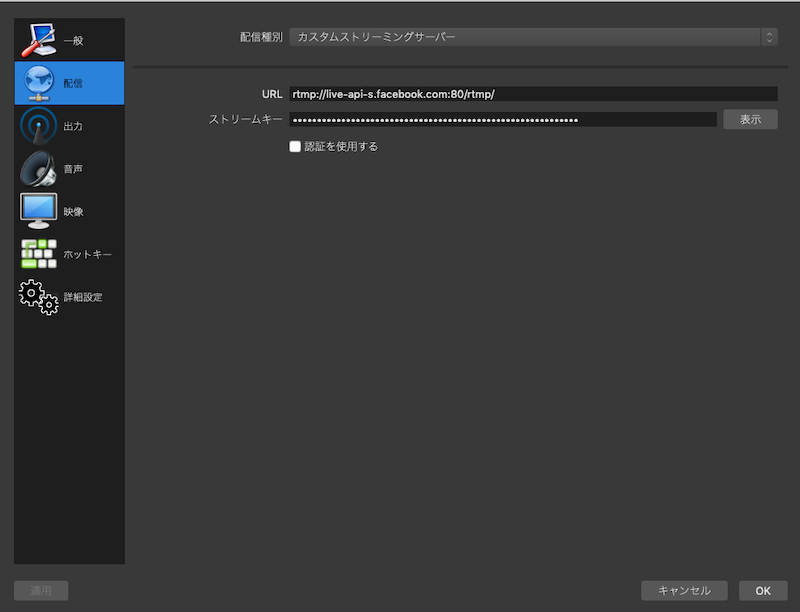
ここで配信ソフトと配信する媒体(Youtube,ニコニコ動画,facebookなど)と繋ぎます。
URL部分とストリームキー部分に各媒体で発行される文字列をコピペします。
facebookのURL部分とストリーム部分
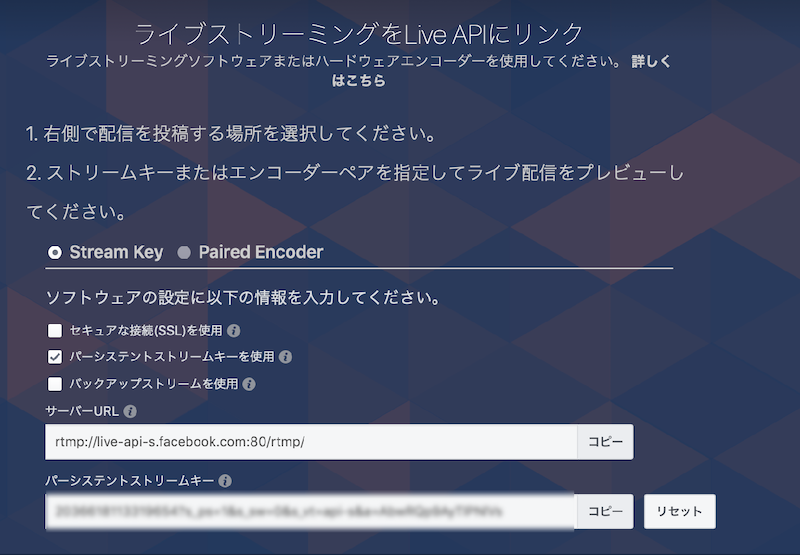
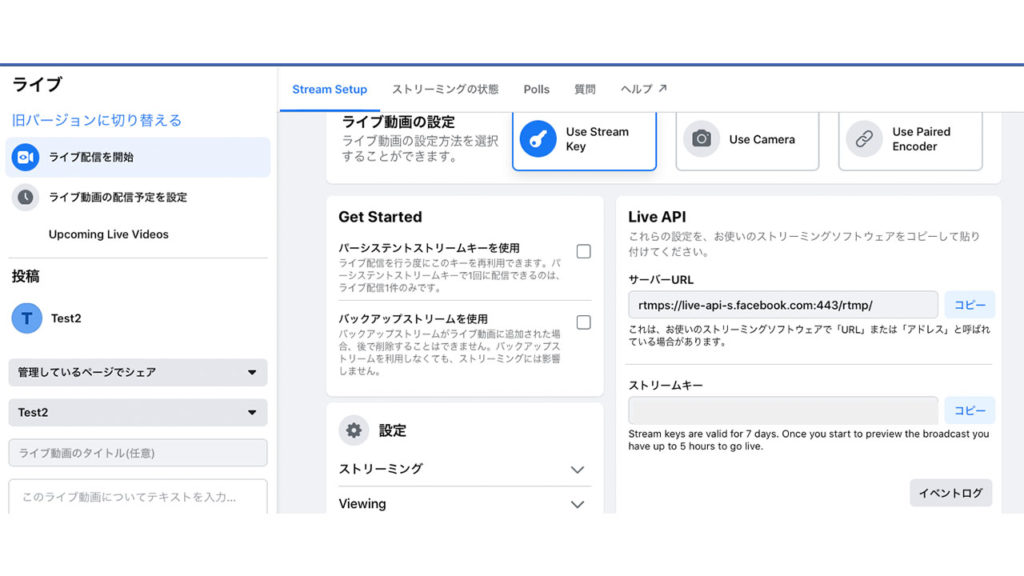
最近、FacebookのUIがかわり、徐々に下のようになってきてるようです。
こちらの場合は右下のLive APIという部分の情報を使ってください。
YouTubeのURL部分とストリーム部分
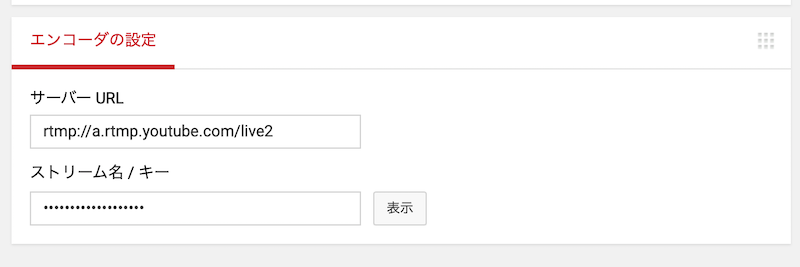
Youtubeは表示を押してからコピペしてください。
ニコニコ動画
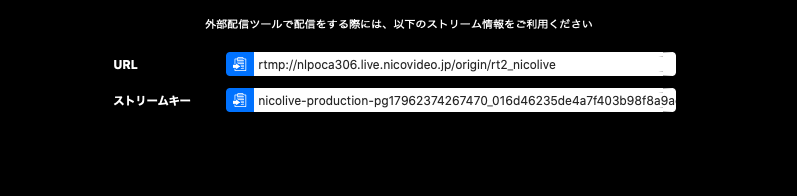

設定が完了したら、OKを押して配信開始ボタンを押してください。右下のランプが緑色になっていれば配信が成功しています。赤色、黄色の場合は接続がうまくいっていません。
配信されない時のチェックポイント
・ストリームキーが合っていない
設定>配信タブ URLとストリームキーは合っているか確認。
媒体により数分ごとに変更されるものがあるので最新のキーにする。・ネットワークが適切ではない
設定>出力タブ ビットレートを低くする。
ネットワークを違うものにする、を試してください。
応用編:より詳細に設定したい人へ
配信量を調整する
配信するデータの出力量を調整する事で配信のコントロールがしやすくなります。
出力量を多くすればするほど、画質は良くなりますが、パソコンへの負荷が増え、視聴者側と遅延が大きくなります。
用途によって調整します。
例えば、ラジオ放送では出力を小さくした方が視聴者側も途切れず配信が観れるようになります。
配信する場所の通信環境により、1,500〜4,000kで設定します。
音声のみの場合は200kほどの転送量でも配信できます。
厳密に書くと映像タブのサイズにより調整した方がいいのですが、2,000kを基本として設定してみてください。
ゲーム配信では最低3,000kほどで出したいところです。
ビットレートを高く配信する方法
セミナーなどのイベントでは配信に使用する回線は参加者には知らせない。ポケットwifiを使用する場合は同じメーカーの人を使用させない。繋がっている端末のwifiを全て切る。強い回線を配信用に確保する。といった工夫により、高いビットレートで配信する事が可能。
映像タブ
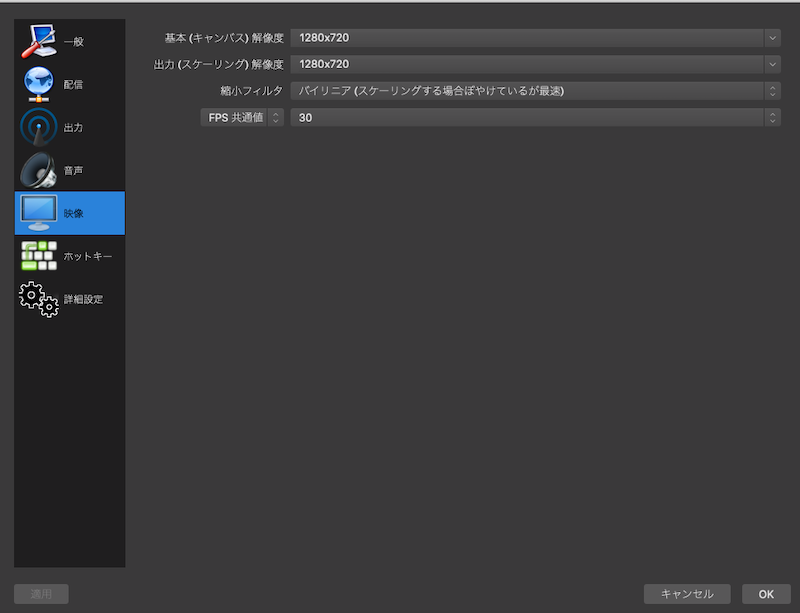
OBSに入力する画像サイズと配信で出力する画像サイズを調整します!
画像サイズを大きくすると高画質になりますが、パソコン負荷と転送負荷が大きくなります。
1280*720(HDサイズ)を基本として、必要に応じて1920*1080(フルHDサイズ)もしくは1208*720(HDサイズ)、もしくは640*360(SDサイズ)を選択してください。
今の時代では3840*2160の4Kサイズで放送することは(モニターの普及率や転送速度、スマホ視聴の普及で)まずないので、1280*720(HDサイズ)が推奨サイズです。
fpsは30もしくは60にしてください。
60にするとヌルヌルになります。
ゲーム配信など、動きが激しい場合は60にしましょう!
テロップを挿入する
映像ソースの「+」からテキスト、もしくは画像を挿入できます。
これで「今、何を話しているか」のようなテロップを表示できます。
エフェクトを利用する
それぞれのソースに対してエフェクトを追加する事ができます。
ニュースで使用されるような流れるテロップもこの機能を使えば簡単にできちゃいます。
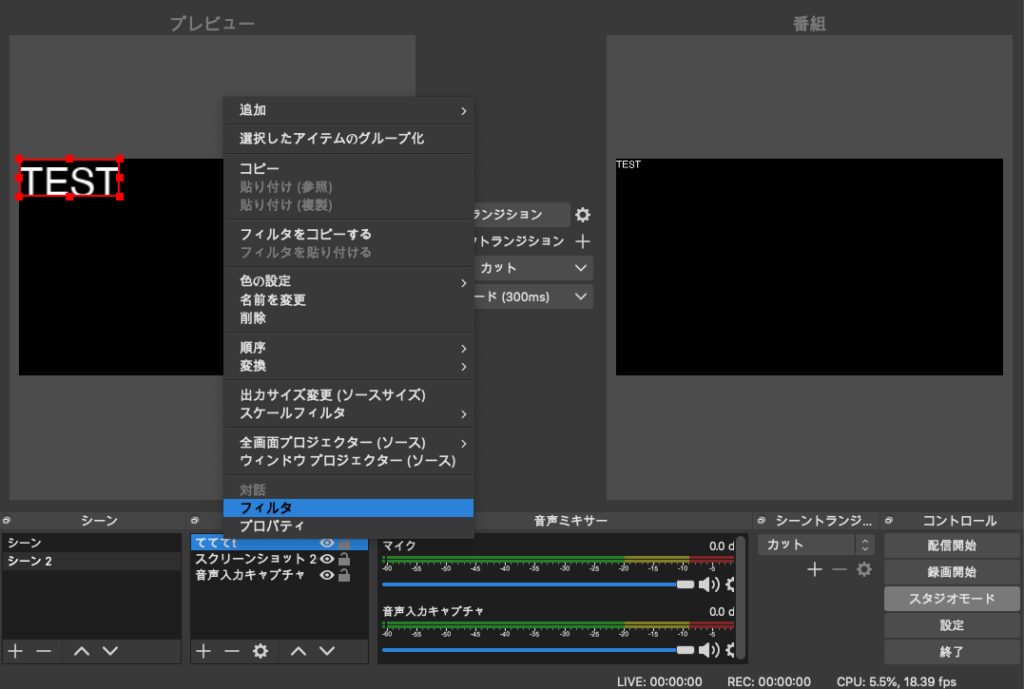
ニュースの流れるテキストを作ってみましょう。
テキストソース上で右クリックをして「フィルタ」を選択しましょう。
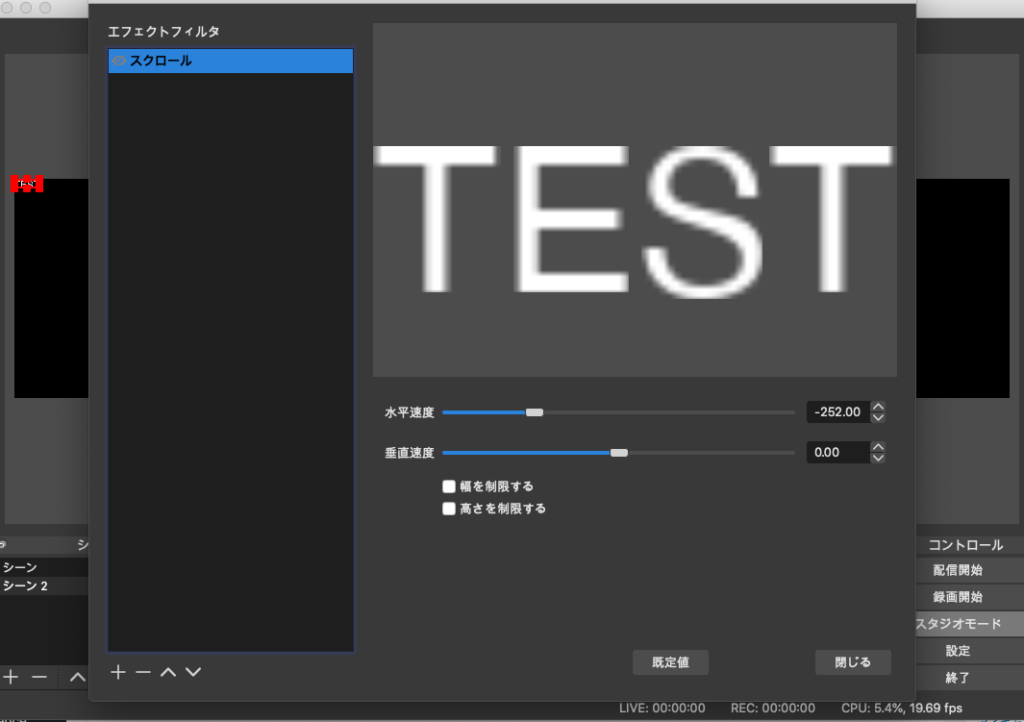
「+」ボタンを押してエフェクトを追加します。
ここではスクロールを選択する事で、流れるテキストにする事が可能です。
右のレバーを変更する事で速さや流れる方向を変更することができます。
おわりに:
僕が仕事でライブ配信をさせていただく現場では業務用の配信ソフトを使うのですが、この無料で使える、OBSで出来る事とあまり変わりません。
業務用の方が操作性がよく、ミスを起こしにくいって感じですね。
むしろ普段でも使う事は多く、無料=粗悪というソフトでもありません。
OBSを使えるとライブ配信の幅がグッと広がるので是非チャレンジしてみてください!