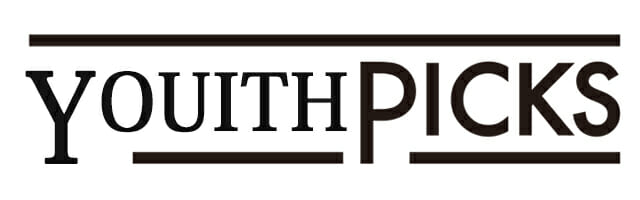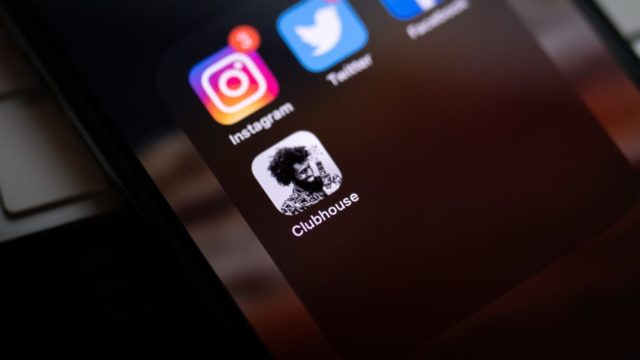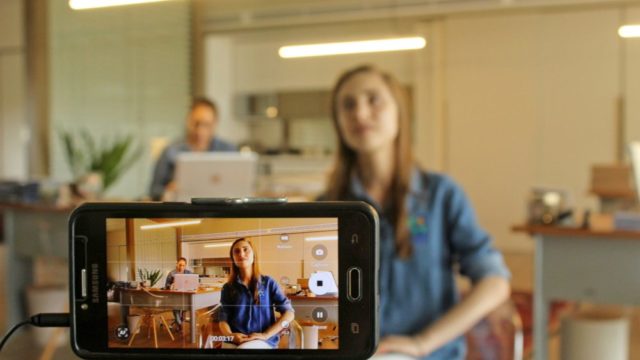- 使いやすいエンコーダってどれ?
- エンコーダは有料の方がいいの?
- 動画内にコメントを表示させられるエンコーダは?
ライブ配信でエンコーダを使いたいと思っても、どれを選んだらいいのか悩む人が多いです。特にライブ配信初心者には、エンコーダの特徴や使いやすさがわかりにくいですよね。
この記事ではおすすめのエンコーダや特徴、選び方を紹介します。さらに各ライブ配信サイトに適したエンコーダやライブ配信の目的に合ったエンコーダも紹介します。
この記事を読めばライブ配信のエンコーダ選びで迷うことはありません。
無料のエンコーダなら「OBS Studio」。細部にこだわった本格的なライブ配信をしたいなら有料の「XSplit Broadcaster」を選べば間違いありません。
» ライブ配信におすすめのエンコーダ5選
ライブ配信のエンコーダは3種類

エンコーダとは、動画や音声などのファイルを特定のファイル形式に変換(エンコード)するデバイスやアプリケーションのことです。
ライブ配信で使用できるエンコーダは3種類あります。
- ソフトウェアエンコーダ
- ハードウェアエンコーダ
- モバイルエンコーダ
ソフトウェアエンコーダ
ソフトウェアを使ったエンコーダが「ソフトウェアエンコーダ」。ソフトウェアを使い、パソコン内で画像や動画の処理を行います。
パソコン内で画像や動画の処理をするためパソコンに負荷がかかり、エンコード処理に時間がかかる場合があります。
しかし次のような理由からソフトウェアエンコーダが使われるのが一般的です。
- 配信をカスタマイズできる機能が充実している
- 無料(また安価)で利用できるものが多い
この記事でもおすすめのソフトウェアエンコーダを5つ紹介しています。
ハードウェアエンコーダ
エンコードを行う専用の機器が「ハードウェアエンコーダ」です。エンコードを専用の機器で行うためパソコンに負荷がかからず、スペックの低いパソコンでも問題なく動きます。
しかしハードウェアエンコーダは高価なことや、機能が少ないことが欠点です。
モバイルエンコーダ
モバイル端末用のライブ配信のためのエンコードアプリが「モバイルエンコーダ」です。
モバイルエンコーダを使うと、スマホやタブレットなどの画面をそのままライブ配信できます。
ウェブカメラでの配信は、撮影した画像や動画をそのまま視聴者に届ける配信です。
エンコーダ配信では、撮影した画像や動画をカスタマイズできます。パソコンの画面を共有したり、ゲーム実況をしたり、複数のカメラやマイクを使用して配信したりなど、配信の幅が広がります。
» ライブ配信におすすめのWEBカメラ
ライブ配信に使うエンコーダの選び方

ライブ配信のエンコーダ選びは、ポイントを押さえれば簡単です。エンコーダを選ぶポイントは次の3つです。
- 配信サイトに対応したソフトを選ぶ
- OSに対応しているソフトを選ぶ
- 無料か有料かで選ぶ
配信サイトに対応したソフトを選ぶ
エンコーダがライブ配信したいサイトに対応しているか確認しましょう。
ほとんどのエンコーダはライブ配信サイトに対応しています。しかし特定の配信サイトに適している場合もあります。
例えば「N Air」はニコニコ生放送との相性のよいエンコーダです。
念の為確認し、ライブ配信サイトに適したエンコーダを選びましょう。
OSに対応しているソフトを選ぶ
エンコーダを選ぶときは対応するOSを確認しましょう。
OSはスマホやパソコンを使う上で基本になるソフトウェアです。パソコンで使われるOSには次のような種類があります。
- Windows
- macOS
- UNIX(Linux、BSDを含む)
- Solaris
- Tron
パソコンのOSは「Windows」か「macOS」が主流で、ほとんどのエンコーダが対応しています。
しかし「Windows」にしか対応していない場合や「macOS」にしか対応していない場合もあります。
エンコーダがライブ配信するパソコンに対応しているか確認してからダウンロードしましょう。
無料か有料かで選ぶ
ライブ配信で使えるエンコーダには、無料のものと有料のものがあります。
無料のエンコーダでも十分な機能が備わっています。まずは無料のエンコーダを使ってみるのがおすすめです。
さらに機能を充実させたい場合や本格的なライブ配信をしたい場合は、有料のエンコーダも使ってみましょう。
ライブ配信におすすめのエンコーダ5選
ライブ配信におすすめのエンコーダ5つを厳選しました。
おすすめのエンコーダと対応するOS、料金は次の表のとおりです。
| ソフト | 対応 | 対応OS | 利用料 |
|---|---|---|---|
| OBS Studio | 全サイト | Windows macOS Linux | 無料 |
| XSplit Broadcaster | 全サイト | Windows | 有料 |
| Streamlabs OBS | 全サイト | Windows macOS | 無料 |
| N Air | 全サイト | Windows | 無料 |
| Wirecast | 全サイト | Windows macOS | 有料 |
OBS Studio

| 対応する配信サイト | 全配信サイト |
| 対応OS | Windows macOS Linux |
| 無料or有料 | 無料 |
無料のエンコーダで多く使われるのが「OBS Studio」です。「OBS Studio」はオープンソースソフトウェアで、ソースコードを修正したり、拡張したり、再配布したりできます。
操作がシンプルなので、初めてエンコーダを使う人でも直感的に操作可能。ユーザー数が多いおかげでweb上に情報が豊富にあり、操作で困った場合にもすぐに解決策を見つけやすいエンコーダです。
まずは無料で利用できる「OBS Studio」を使ってみましょう。
» OBS Studioをダウンロード
» 初心者にもわかるOBSの使い方
XSplit Broadcaster
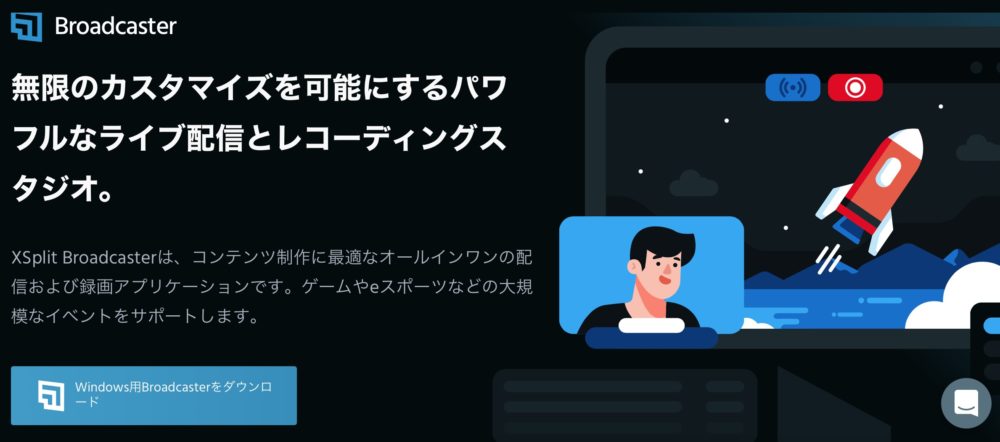
| 対応する配信サイト | 全配信サイト |
| 対応OS | Windows |
| 無料or有料 | 有料 |
有料のエンコーダで人気なのが「XSplit Broadcaster」です。「XSplit Broadcaster」には無料版もありますが、放送遅延機能や同時配信機能、動画編集機能などがついていません。「XSplit Broadcaster」を使うなら有料版を使いましょう。
「XSplit Broadcaster」には次のような特徴があります。
- シンプルな画面で操作が簡単
- 高画質配信ができる
- エフェクトを使った画面切り替え機能
- チャット・コメントを画面上に表示する
チャットやコメントの表示は、YouTube、Twitch、Facebookに対応しています。
料金は月払いで$15。買い切りの場合は$200です。
「XSplit Broadcaster」の対応OSはWindowsのみ。macOSでは使用できません。
» XSplit Broadcasterをダウンロード
Streamlabs OBS
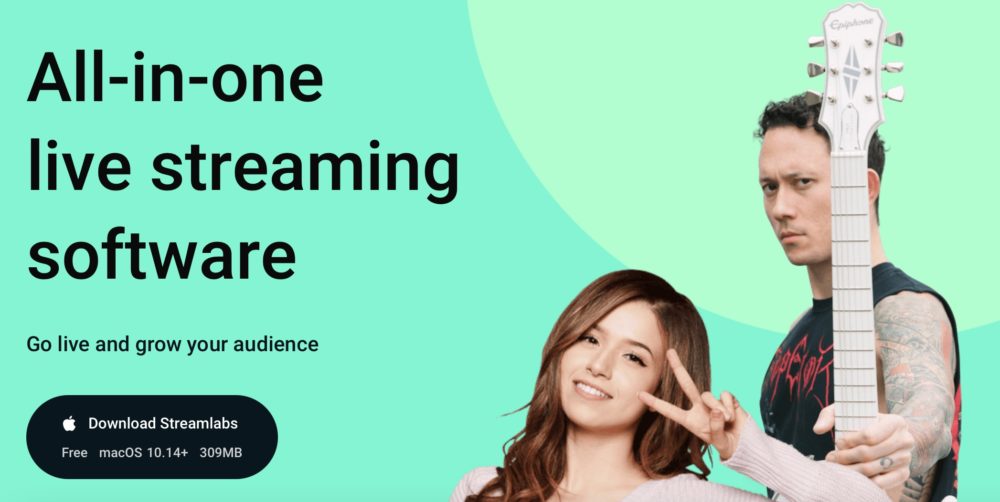
| 対応する配信サイト | 全配信サイト |
| 対応OS | Windows macOS |
| 無料or有料 | 無料 |
「Streamlabs OBS」は「OBS Studio」を基に作られた無料のエンコーダです。「OBS Studio」の機能と機能拡張ソフトの「Streamlabs」の機能を1つの操作画面で管理できます。
エンコーダの操作に慣れていない初心者でも扱いやすいです。
「Streamlabs OBS」では「OBS Studio」の機能に加え、次の機能も使えます。
- チャットやコメントを画面上に表示
- フォロー通知を画面上に表示
「Streamlabs OBS」を使えば「◯◯さんがフォローしました」「チャンネル登録ありがとうございます!」などの通知をライブ配信中に配信画面上で確認できます。リアルタイムで通知を受け取り反応することで、配信を視聴者と一緒に盛り上げられます。
» Streamlabs OBSをダウンロード
N Air
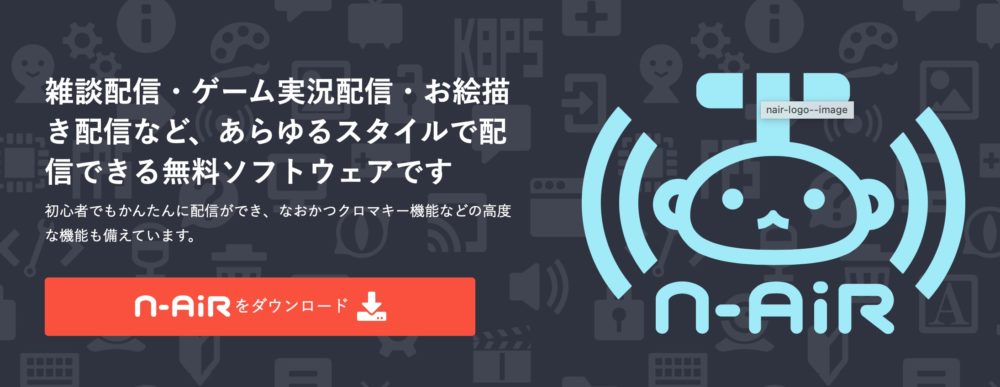
| 対応する配信サイト | 全配信サイト |
| 対応OS | Windows |
| 無料or有料 | 無料 |
「N Air」は「Streamlabs OBS」をベースに作られたエンコーダです。
運営会社がライブ配信サイトのニコニコ生放送と同じため「N Air」とニコニコ生放送の相性がとてもよいです。細かい設定をせずに、すぐに「N Air」を使って配信を始められます。
» N Airをダウンロード
Wirecast(ワイヤーキャスト)
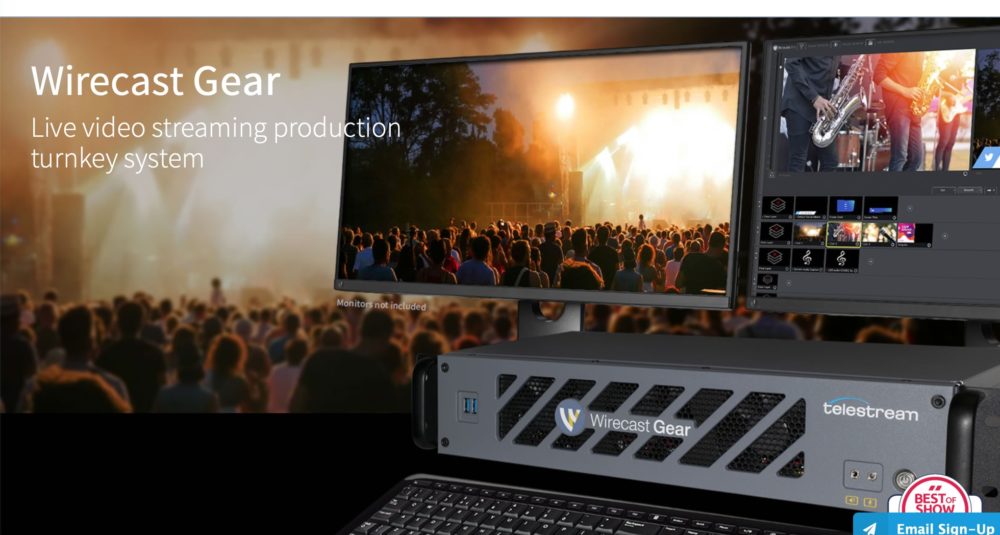
| 対応する配信サイト | 全配信サイト |
| 対応OS | Windows macOS |
| 無料or有料 | 有料 |
「Wirecast」は高品質な配信をしたい人に適したソフトです。機能が充実しており本格的なライブ配信ができます。
「Wirecast」には無料版もありますが、配信画面に「Wirecast」の透かしが入ります。「Wirecast」を使用するなら次の有料版を使用しましょう。
- Wirecast Studio:$599
- Wirecast Pro:$799
「Wirecast Pro」では「Wirecast Studio」の機能に加え、HDVカメラやIPカメラでの配信や、3Dバーチャルスタジオを使った配信もできます。
» Wirecastをダウンロード
【サイト別】ライブ配信におすすめのエンコーダ
「YouTube Live」「TwitCasting」「ニコニコ生放送」でのライブ配信におすすめのエンコーダを紹介します。
YouTube Live
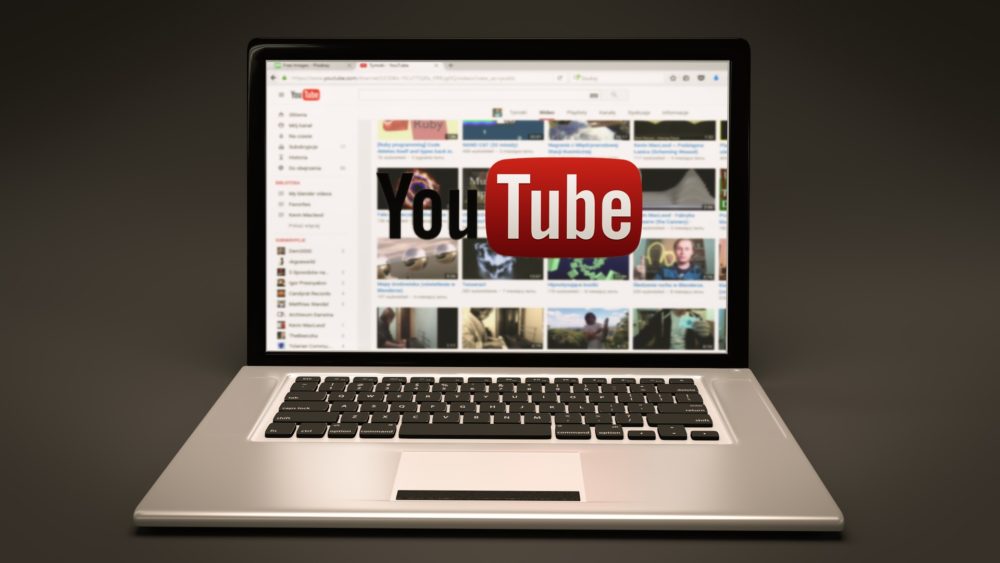
YouTube Liveでライブ配信する際は、YouTubeライブ認証を受けたエンコーダを使用しましょう。
この記事で紹介しているエンコーダでは以下の4つが認証を受けています。
- OBS Studio
- XSplit Broadcaster
- Streamlabs OBS
- Wirecast
TwitCasting(ツイキャス)
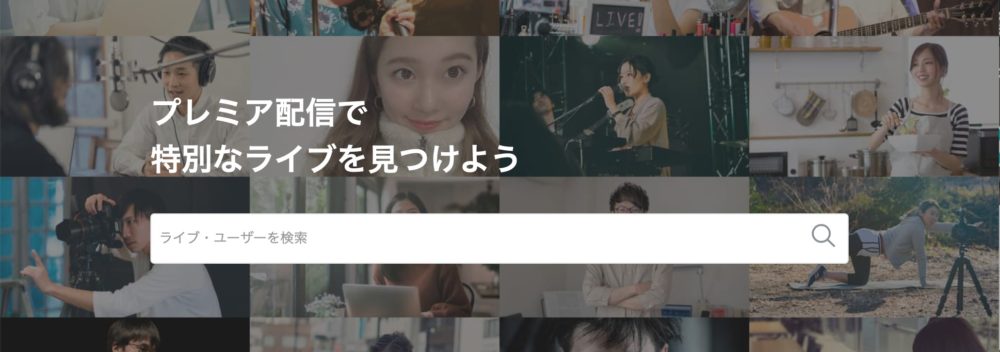
TwitCastingでライブ配信する場合は、どのエンコーダーを使ってもOKです。
公式サイトでは、OBS Studioの設定方法が解説されています。迷わず設定したい場合は、OBS Studioを使うといいでしょう。
» ツイキャスでのOBS Studioの設定方法
ニコニコ生放送(ニコ生)
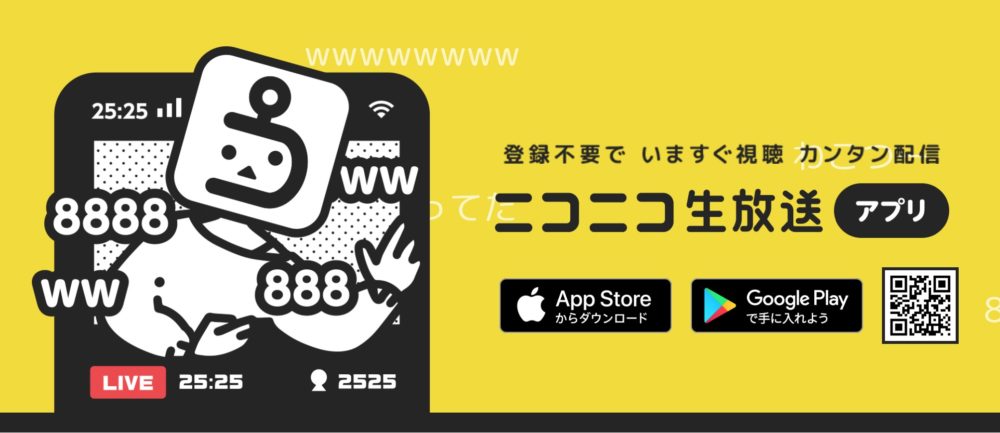
ニコニコ生放送でライブ配信する場合のエンコーダは、N Airがおすすめです。
ニコニコ生放送で配信する場合、ビットレートや解像度、フレームレートなど配信に関わる細かい設定を行う必要はありません。
作成した番組に応じて、N Airが自動的に最適な設定にしてくれます。面倒な作業を行わずとも、画質とのバランスを保ちつつ、低負荷で遅延時間が短い配信が可能です。
» N Air公式サイト
ニコニコ生放送でライブ配信する場合は迷わず「N Air」を選びましょう。
【目的別】ライブ配信におすすめのエンコーダ

ライブ配信の目的別のおすすめのエンコーダや、対処方法を紹介します。
多くの場合エンコーダを変えるのではなく、エンコーダの設定やパソコンのスペックを変えることで目的の配信をできます。
高画質な配信をしたい
エンコーダの種類を変えても画質は変わりません。エンコーダの設定を変えることで高画質配信できます。
画質にはエンコーダの設定で次の2つが大きく影響します。
- ビットレート
- 解像度
高ビットレート(5,000Kbps程度)では、早い動きもスムーズに配信できます。低ビットレート(500Kbps程度)では、映像が荒くなります。高画質な配信をしたい場合は、高ビットレートになるよう設定しましょう。
解像度はビットレートに合わせて調整します。YouTube Liveではビットレートの値ごとに適した解像度が公開されています。
» YouTube Liveの解像度の設定値
配信サイトごとにビットレートの上限が決められています。上限を超えないように気をつけてください。
主な配信サイトのビットレートの上限と解像度は次のとおりです。
| ビットレートの上限 | 解像度 | |
|---|---|---|
| YouTube Live | 51,000 Kbps | 3840×2160 |
| TwitCasting | 上限 6,000Kbps (推奨:5,000Kbps) | 上限 2048 x 1080 (推奨:1920 x 1080) |
| ニコニコ生放送 | 6,000Kbps | 1280×720 |
PC画面を配信したい
PC画面の配信はどれを選んでもOKです。どのエンコーダでもPC画面を配信できます。
エンコーダの中でも操作が簡単で機能の充実したものを使いたいなら「XSplit Broadcaster」を選びましょう。
「XSplit Broadcaster」では、配信したい画面に合わせて簡単にソースを選べます。
- スマートセレクション
- モニターキャプチャ
- ウィンドウキャプチャ
- ゲームキャプチャ
- デバイス
「スマートセレクション」は、PC画面の配信したい部分をドラッグして選択するだけで、そのまま配信できる機能です。見せたい部分を選択するだけなので、素早く配信画面を設定できます。
PC画面全体を配信したいときは「モニターキャプチャ」、特定のウィンドウを配信したい場合は「ウィンドウキャプチャ」を選べばOKです。
「OBS Studio」でPC画面の一部分を配信したい場合は、次のように操作します。
- 画面キャプチャでデスクトップ全体を取り込む
- 配信したい部分をトリミングする
配信中に画面を素早く設定して切り替えたい場合は「XSplit Broadcaster」がおすすめ。
ひと手間が面倒でなければOBS StudioでOKです。
動作が軽いソフトを使いたい
エンコーダの種類によって、パソコンの動作が大きく変わることはありません。エンコーダを使った配信では、パソコンに負担がかかるため動作が重くなるのが一般的です。
配信中もスムーズにパソコンを動かしたい場合は、次の2つを見直しましょう。
- エンコーダーの設定
- パソコンのスペック
エンコーダの設定では、出力解像度とフレームレートを下げることで動作が軽くなります。
高スペックなパソコンは処理能力が高く、エンコーダを使った場合でもスムーズに動いてくれます。
» 初心者にもわかるPCスペックの見方
最強無料ソフトはOBS!エンコーダでライブ配信をカスタマイズ

ライブ配信ではエンコーダを使うことで、バラエティ豊かな表現ができるようになります。
ライブ配信におすすめのエンコーダは次の5つです。
- OBS Studio
- XSplit Broadcaster
- Streamlabs OBS
- N Air
- Wirecast
「OBS Studio」は無料のエンコーダですが、機能が充実していて操作も難しくありません。エンコーダの使用が初めてなら、まずは無料の「OBS Studio」を使ってみましょう。
» 初心者にもわかるOBSの使い方
本格的なライブ配信をしたいなら、有料の「XSplit Broadcaster」がおすすめです。
» XSplit Broadcaster
エンコーダでライブ配信をカスタマイズし、オリジナリティのある配信をしましょう。