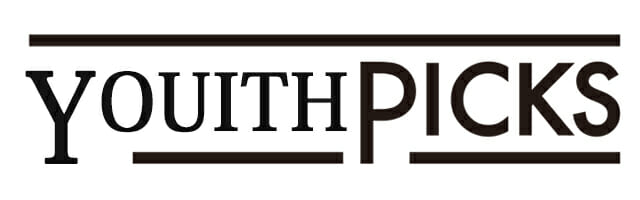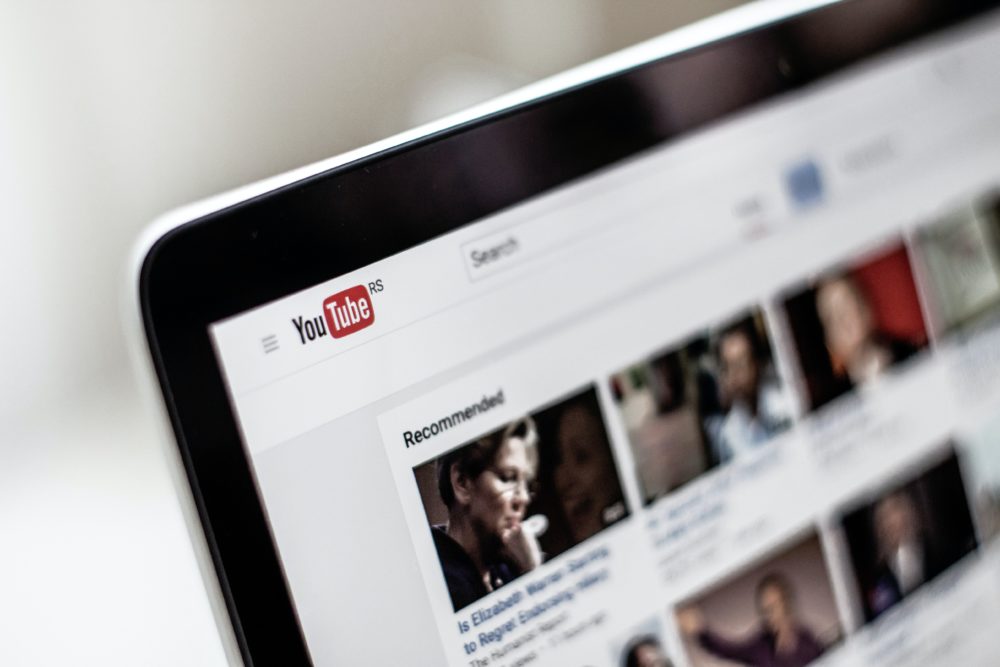- YouTubeLiveのアーカイブを見る方法が分からない…
- YouTubeLiveをアーカイブで残したい!
- YouTubeLiveのアーカイブができなくて困っている…
YouTubeLiveはアーカイブ機能があり、人気配信者の多くが使っています。だからこそ、アーカイブ機能を使いこなせないと「話に取り残されてしまう」「他の配信者から遅れを取ってしまう」ということもあります。
しかし、アーカイブの方法をよく知らない人が多いのも事実です。
この記事では、YouTubeLiveのアーカイブを視聴する方法と残す方法を解説します。
この記事を読めば、YouTubeLiveのアーカイブを使いこなせますよ。
アーカイブを視聴する方法と残す方法は簡単です。アーカイブは通常の動画と同様に視聴でき、特に設定しなくても自動で作成されます。
» YouTubeのアーカイブの視聴方法はこちら
» YouTubeのアーカイブの残し方はこちら
YouTubeLiveのアーカイブとは?
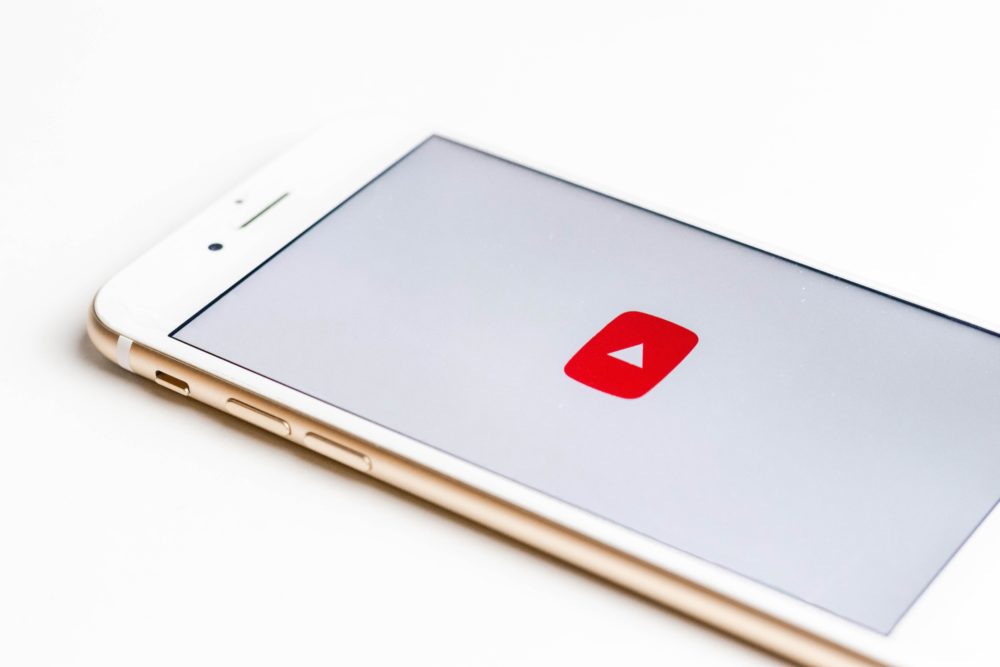
YouTubeLiveのアーカイブとは、ライブ配信が動画として残る機能です。アーカイブ機能は次のようなメリットがあります。
- ライブ配信を見逃した視聴者もあとから見れる
- 配信者はアーカイブしたライブ配信から広告収入を得られる
YouTubeで収益化の条件をクリアしていれば、アーカイブされたライブ配信の動画へ広告が流れ収入を得られます。
自身のYouTubeチャンネルを収益化するには「12か月間で4,000時間以上の総再生時間」「チャンネル登録者数1,000人以上」といった条件を満たす必要があります。
» YouTube で収益を得るには
アーカイブは視聴者と配信者の両方にとって便利なので、使わない手はありません。
視聴者は「アーカイブを視聴する方法」を、配信者は「アーカイブを残す方法」を参考にアーカイブ機能を活用してくださいね。
YouTubeLiveのアーカイブを視聴する方法

YouTubeLiveのアーカイブを視聴する方法は、動画を視聴する方法と変わりません。配信者の「動画」タブを開くと、ライブ配信がアーカイブとして投稿されています。
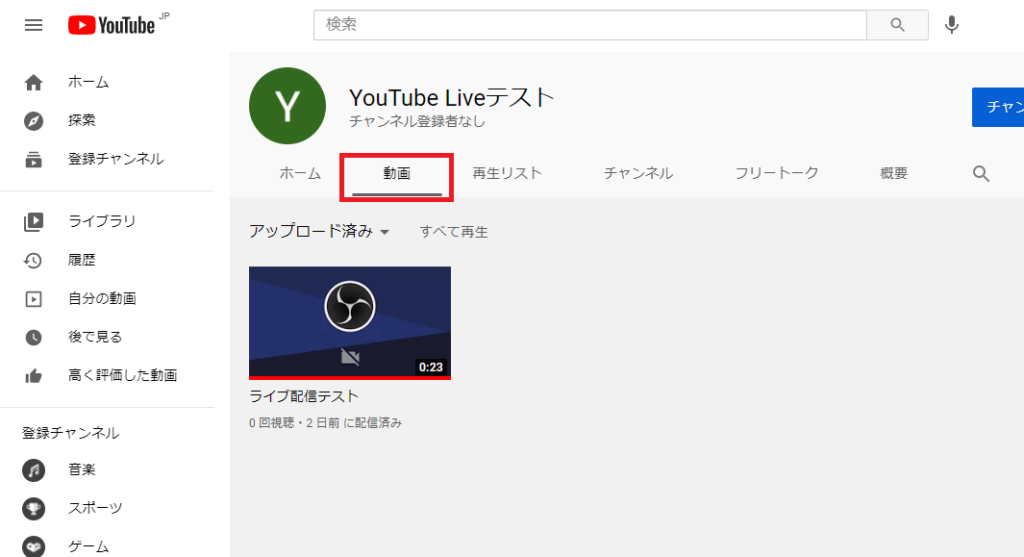
ライブ配信の日時は、動画を開くとタイトルの下に表示されています。
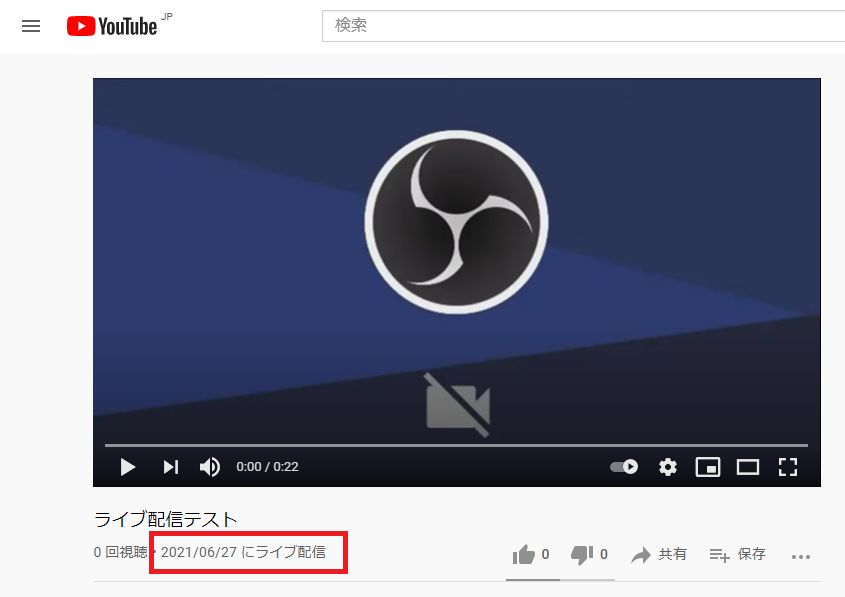
ただし、YouTubeLiveのアーカイブが見れるかは配信者次第です。配信者がライブ配信の動画を非公開や削除した場合は見れないため注意しましょう。
どうしても見たいライブ配信がある場合は録画がおすすめです。
ライブ配信の録画方法は次の記事をご覧ください。
» ライブ配信を録画する方法と注意点
YouTubeLiveのアーカイブを残す方法

YouTubeLiveは自動でアーカイブが残るため、特に設定が要りません。ライブ配信をして、終了するだけでOKです。
ライブ配信が12時間以上だとアーカイブが作成できないなど条件があるため注意してください。
» YouTubeのアーカイブを残す注意点
アーカイブされたライブ配信は、次のように確認や編集が可能です。
- アーカイブは「コンテンツ」ページから確認
- アーカイブはエディタで編集
詳しい確認・編集方法を画像付きで紹介します。
アーカイブは「コンテンツ」ページから確認
自動でアーカイブされたライブ配信は、YouTube Studioのコンテンツページから確認できます。
設定を変更することで、アーカイブの非公開やコメントの削除が可能です。
(1)アイコンをクリックしてメニューを開き「YouTube Studio」をクリックします。
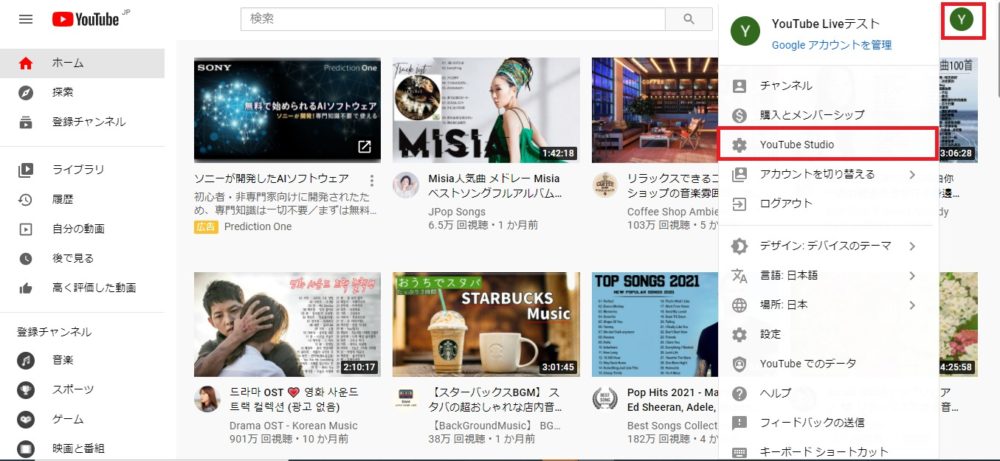
(2)「コンテンツ」をクリックします。
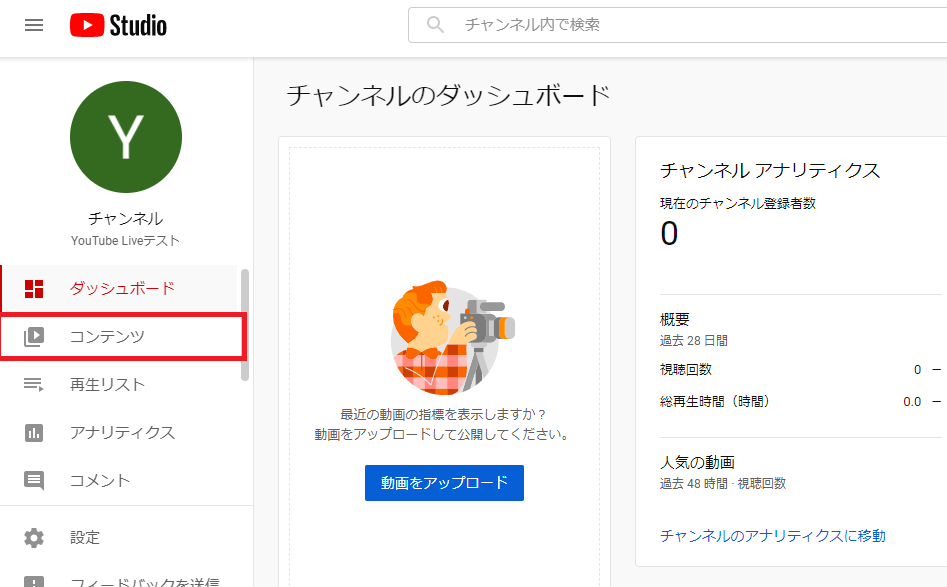
(3)「ライブ配信」タブをクリックすると、アーカイブされたライブ配信が表示されています。
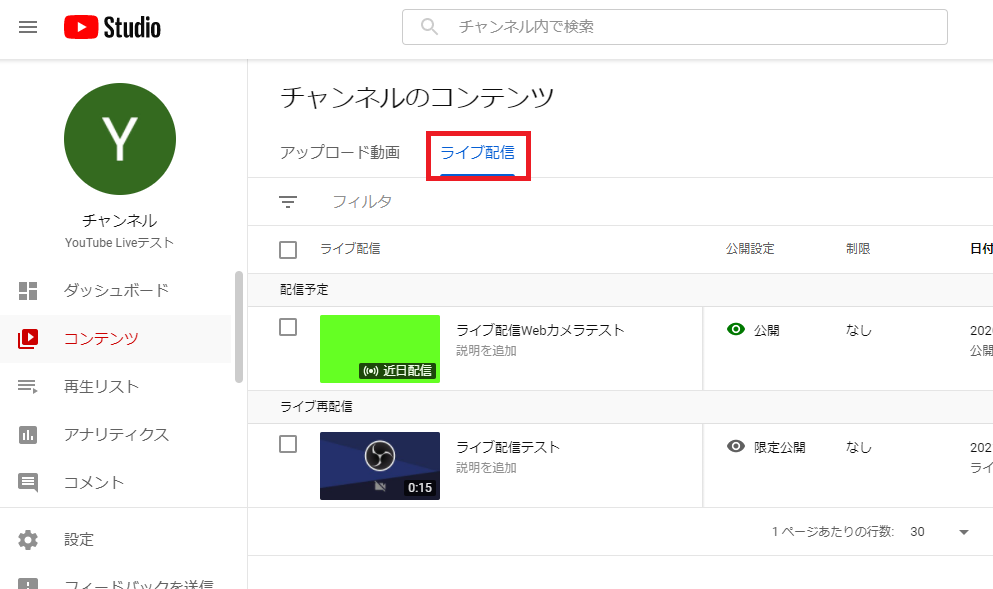
(4)アーカイブを公開したくない場合は動画の公開設定をクリックし「非公開」または「限定公開」を選択します。
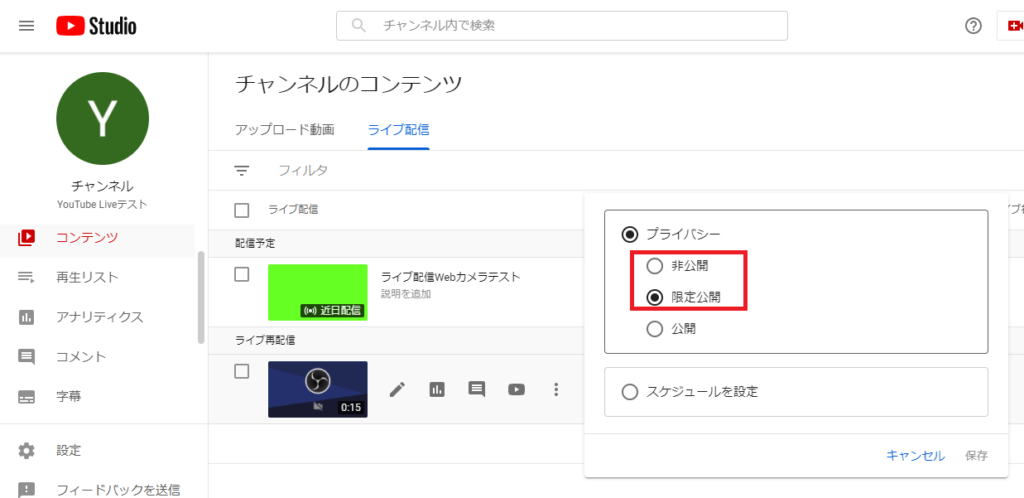
(5)コメントを削除したい場合は、アーカイブされたライブ配信の動画をクリックします。
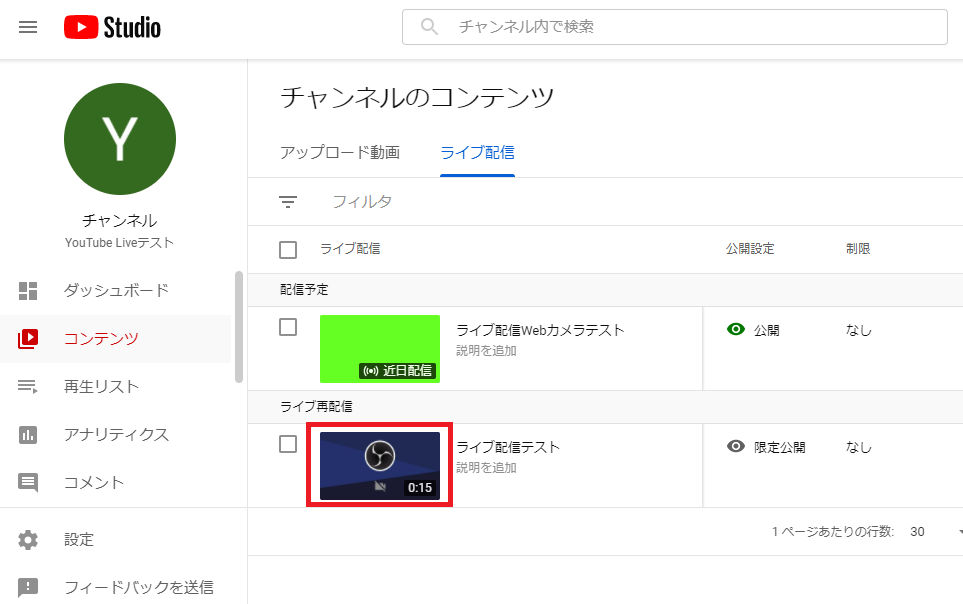
(6)動画の詳細画面で下の方までスクロールし「すべてを表示」をクリックします。
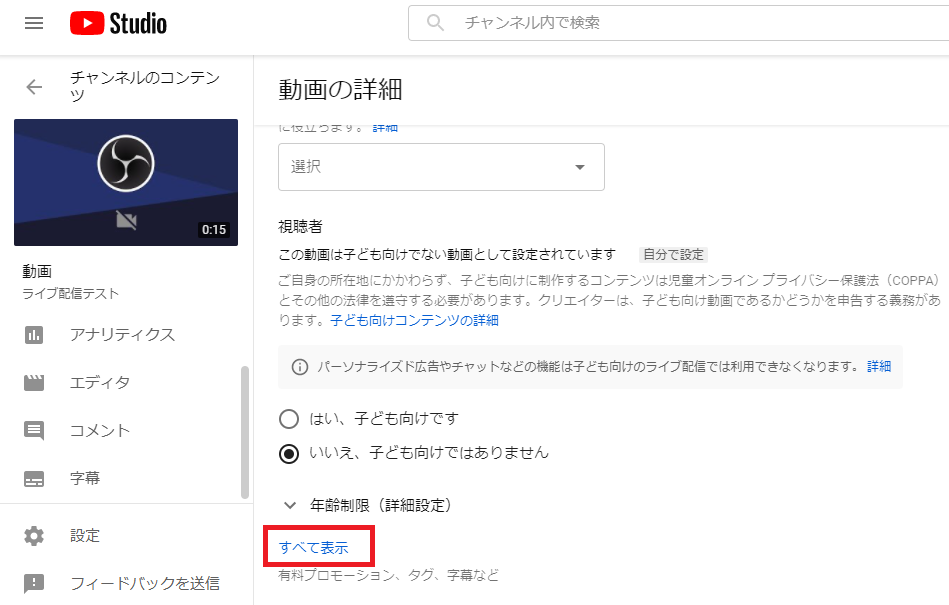
(7)チャットのリプレイのチェックを外し「保存」をクリックします。

アーカイブはエディタで編集
アーカイブされたライブ配信はYouTubeのエディタを使うと簡単な編集ができます。編集できる内容は次の通りです。
- 動画をカットする
- 音楽を入れる
- フィルタをかける
- ぼかしをかける
- 終了時の画面を入れる
編集した場合はコメントが非表示になるため注意してください。
編集方法は次の通りです。
(1)アーカイブされた動画を選択する
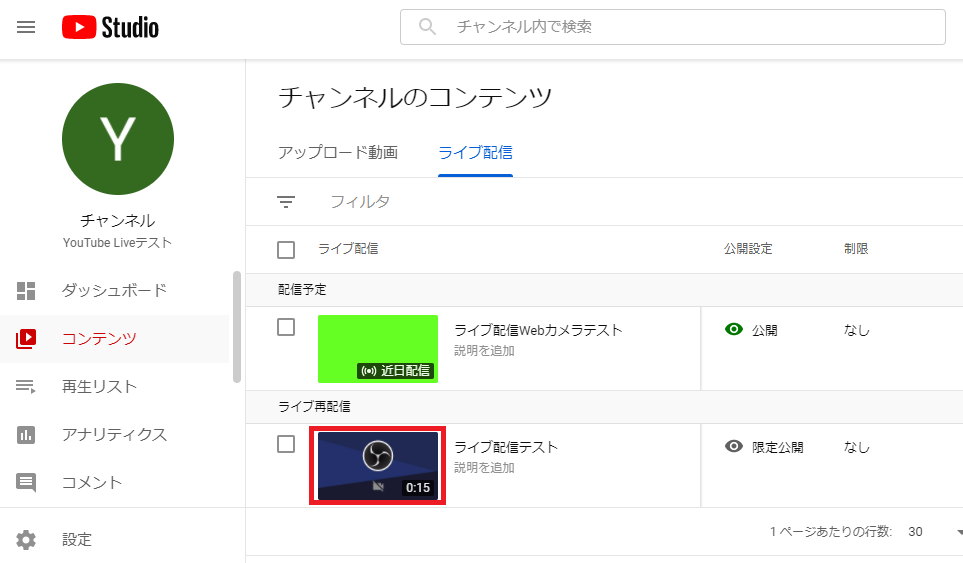
(2)「エディタ」をクリックする

(3)画面上で、編集作業を行う
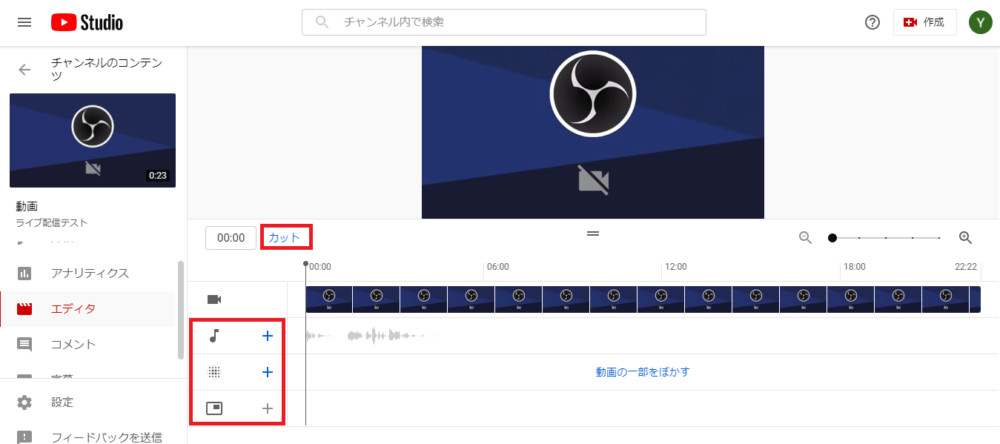
YouTubeLiveのアーカイブを残す注意点

YouTubeLiveのアーカイブを残す注意点は次の通りです。
- アーカイブがすぐ表示されないことがある
- 12時間以上のライブ配信はアーカイブできない
- ライブ配信を正常終了しないとアーカイブできない
ライブ配信でアーカイブ機能を使うときは気をつけましょう。
アーカイブがすぐ表示されないことも
YouTubeLiveのアーカイブは、次のようにすぐ表示されないことがあります。
- アーカイブ自体が表示されない
- 初めの部分だけしか表示されない
- 途中からしか表示されない
ライブ配信のアーカイブは、特に問題がなくても表示まで時間がかかります。
ライブ配信が終わってから数時間は待ちましょう。配信時間によっては、もっと時間がかかる場合があります。
12時間以上はアーカイブが作成できない
ライブ配信が12時間を超える場合は、アーカイブが作成できません。YouTubeの仕組みで制限されているため対策がないのが現状です。
ライブ配信の時間が12時間を超えそうなときは、ライブ配信を一回終了して区切るなど工夫しましょう。
ライブ配信を終了しないとアーカイブが作成できない
ライブ配信を正常終了しないと、アーカイブが作成できません。PCをシャットダウンしてライブ配信を正しく終了させない・終了せず放置するなどしないように注意しましょう。
たまにトラブルが原因でライブ配信を終了できないこともあります。
原因は様々なので直るとは言い切れませんが、次の方法を試すことをおすすめします。
- Google Chromeを最新版にアップデートする
- Google Chromeのキャッシュをクリアする
- 拡張機能を全て削除する
詳しい手順は次の記事を参考にしてください。
» Google Chromeのアップデート方法
» Google Chromeのキャッシュのクリア方法
» 拡張機能の削除方法
アーカイブでYouTubeLiveをもっと楽しもう

YouTubeLiveのアーカイブ機能を理解して使いこなしましょう。
アーカイブされたライブ配信は、通常の動画と同様に見ることができます。ただし、配信者が非公開や削除した場合は見れないので注意が必要です。
ライブ配信でアーカイブを残す場合は、自動で作成されるため特に設定は要りません。「12時間以上のライブ配信はアーカイブできない」「正常終了しないとアーカイブできない」などアーカイブ機能の注意点があるため気をつけましょう。
アーカイブ機能は視聴者と配信者両方にとって便利な機能です。
この記事を参考に、YouTubeLiveのアーカイブを活用してくださいね。
» 【初心者向け】ライブ配信の始め方