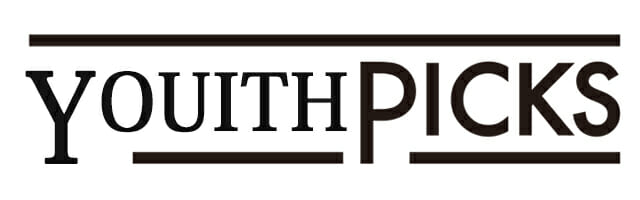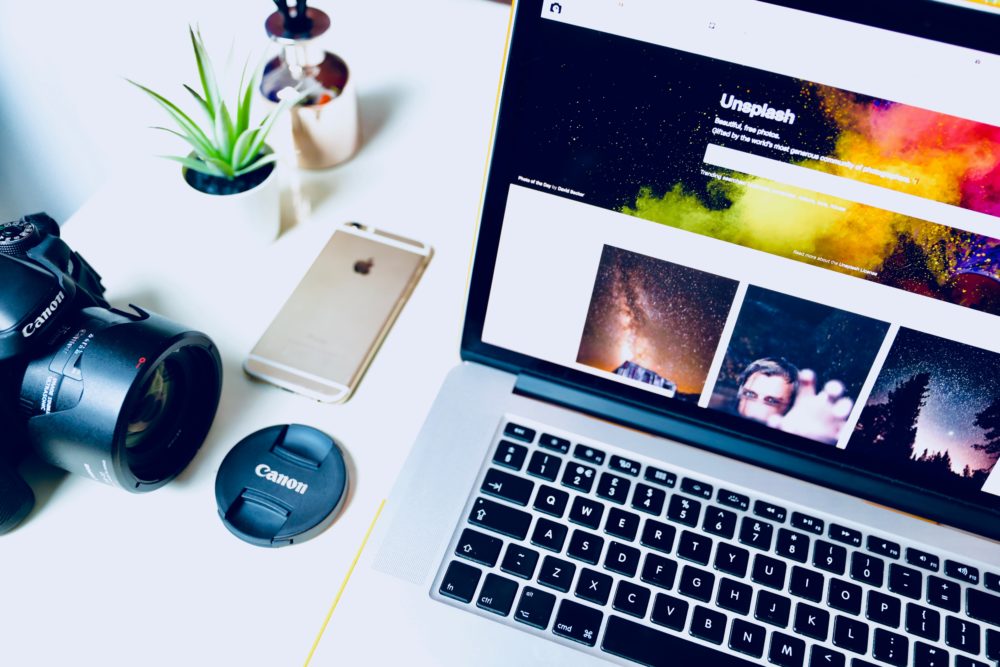- 見逃せないライブ配信があるけど、予定があって見れない…
- あとで見返すために、ライブ配信を録画したい!
- ライブ配信の録画方法がよく分からない…
ライブ配信は、リアルタイムで配信を見れる一方で、既に終わったものは基本的に見れません。
見逃したくないライブ配信があるなら、録画は必須!
ライブ配信の録画方法も、一度覚えてしまえば簡単です。
この記事では、ライブ配信を録画する方法と手順を詳しく解説します。この記事を読むことで、ライブ配信をスムーズに録画することができます。
ライブ配信の録画方法は2種類

ライブ配信の録画方法は、大きく分けて次の2通りです。
- パソコンにツールやソフトを入れて録画する:長時間録画したい人へおすすめ
- スマホの録画機能やアプリで録画する:時間や場所を選ばず録画したい人へおすすめ
録画するライブ配信に合わせて、録画方法を選んでくださいね。
ライブ配信のプラットフォームによっては、配信者が配信動画をアーカイブできます。
配信者がアーカイブした場合は、視聴者は録画なしであとから配信を見れます。しかし配信者がアーカイブしない場合は見れません。
配信者がアーカイブするか分からないため、見逃せない配信は録画がおすすめです。
長時間の録画ならパソコンにツールやソフトを入れる
パソコンにツールやソフトを入れて録画する方法は、長時間録画したい人へおすすめです。
メリットはデータの容量不足の心配が要らず、長時間録画できること。デメリットは以下の2つです。
- 録画ツールやソフトをインストールする手間がかかる
- PCの持ち運びが必要で、録画する場所や時間を選ぶ
好きな時間・場所で録画ならスマホの録画機能やアプリを使う
スマホの録画機能やアプリで録画する方法は、時間や場所を選ばず録画したい人へおすすめです。
メリットは以下の2つ。
- 録画方法が簡単
- いつでもどこでも録画できる
デメリットはスマホのデータ容量を圧迫し、長時間の録画は難しいことです。
長時間の録画で動画ファイルが大きくなると、スマホのデータ容量が足りず保存できないことがあるため注意してください。
必要なデータ容量は、10分間の動画で約250MB程度です。
スマホのデータ容量に空きがあることを確認しましょう。
ライブ配信の録画手順
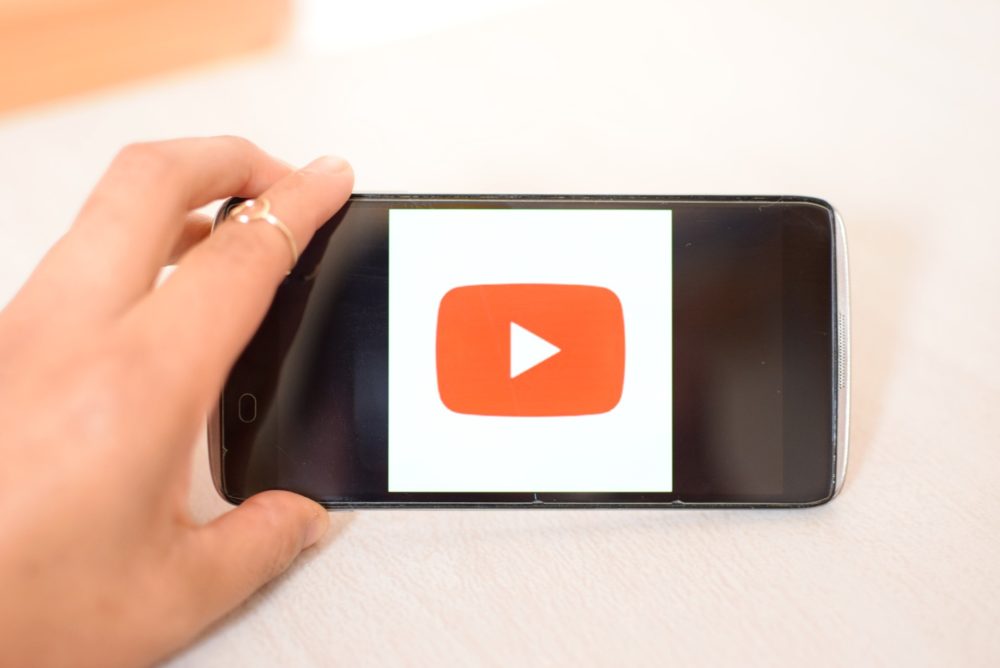
ライブ配信の録画手順は、次の通りです。
- 録画ツールやアプリをインストールするか、スマホの録画設定を行う
- ライブ配信画面を開き、録画を開始する
録画方法によって手順が変わるため、1つずつ詳しく説明します。
パソコンにツールやソフトを入れて録画する方法の手順
パソコンで録画する場合は、ツールやソフトをインストールし、録画します。
録画ツールやソフトは、有料のものから無料のものまであり、機能も様々ですが「Apowersoft」がおすすめです。「Apowersoft」は、無料で高機能かつ操作も簡単です。
「Apowersoft」で録画する手順
録画ツール「Apowersoft」を使う手順は次の通りです。
- 録画ツールをダウンロードする
- ライブ配信を録画する
①録画ツールをダウンロードする
Apowersoftの公式ページへアクセスし「録画開始」をクリックします。
» Apowresoftの公式ページはこちら
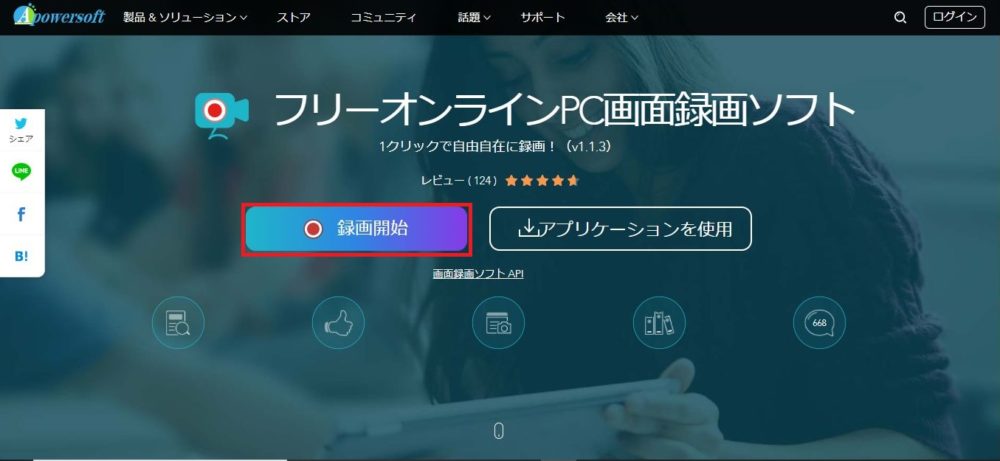
「起動ツールをダウンロード」をクリックします。
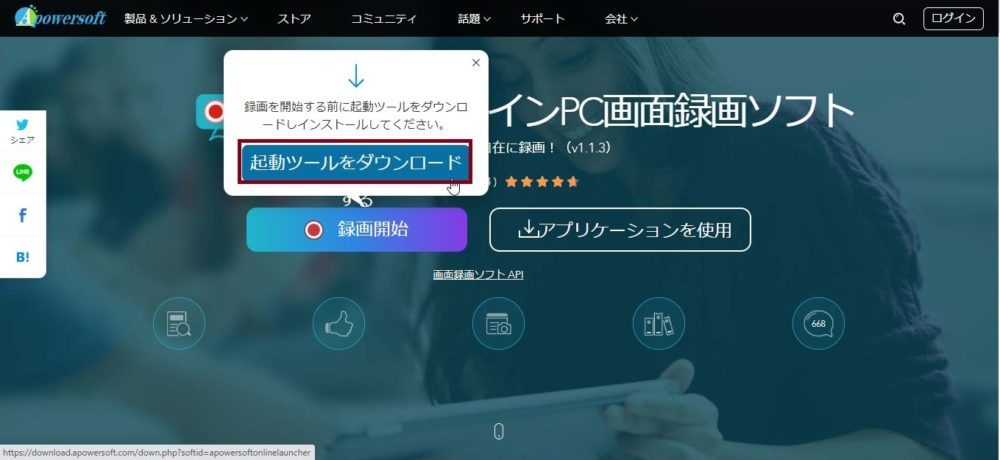
ダウンロードしたファイルをクリックし、ツールをインストールします。しばらくすると録画ツールが立ち上がります。
②ライブ配信を録画する
録画したいライブ配信が始まったら、ライブ配信画面を開きます。
「REC」ボタンをクリックして、録画を開始します。
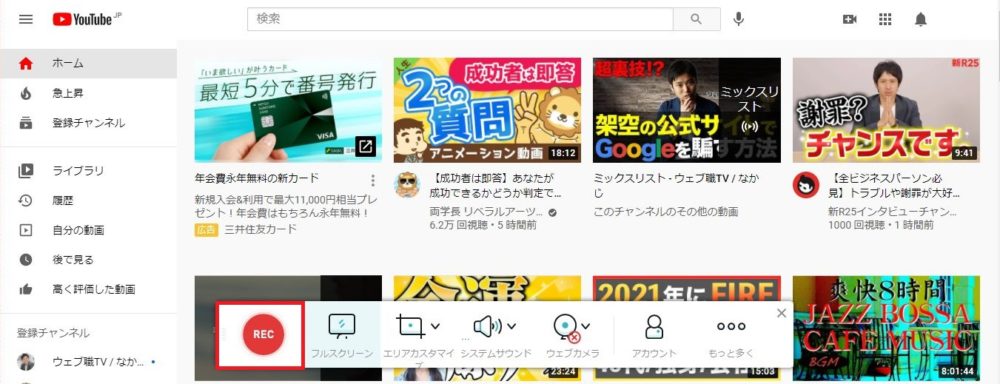
録画を終了するときは、「■」ボタンをクリックします。
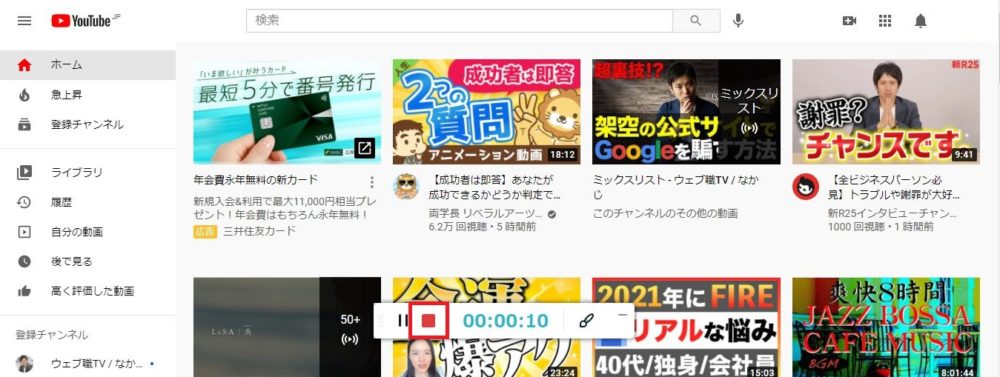
「録画を保存」の画面が表示されたら、保存アイコンを押し「名前を付けて保存 ビデオファイル」をクリックします。
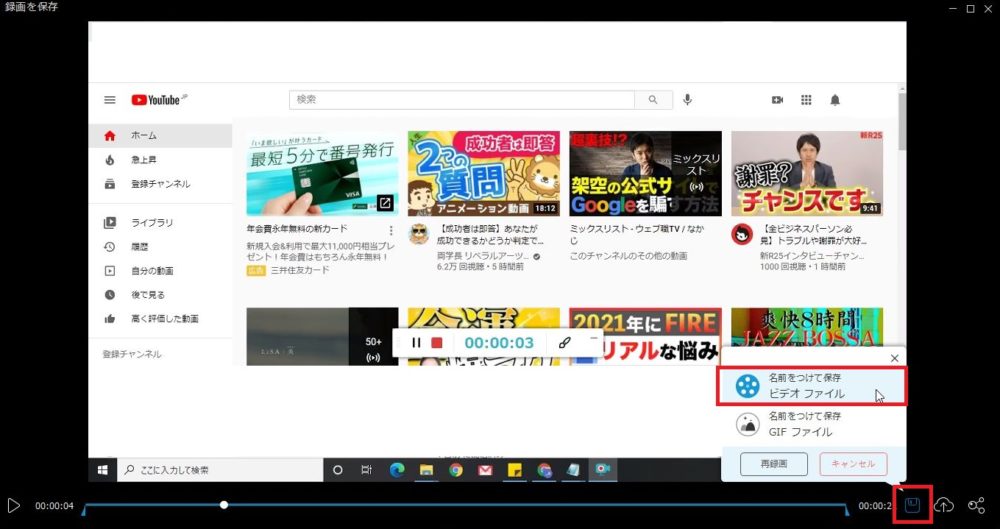
「ビデオファイルとして保存」が表示されたら、保存は完了です。
「フォルダを開く」をクリックすると、ファイルの保存場所を確認できます。
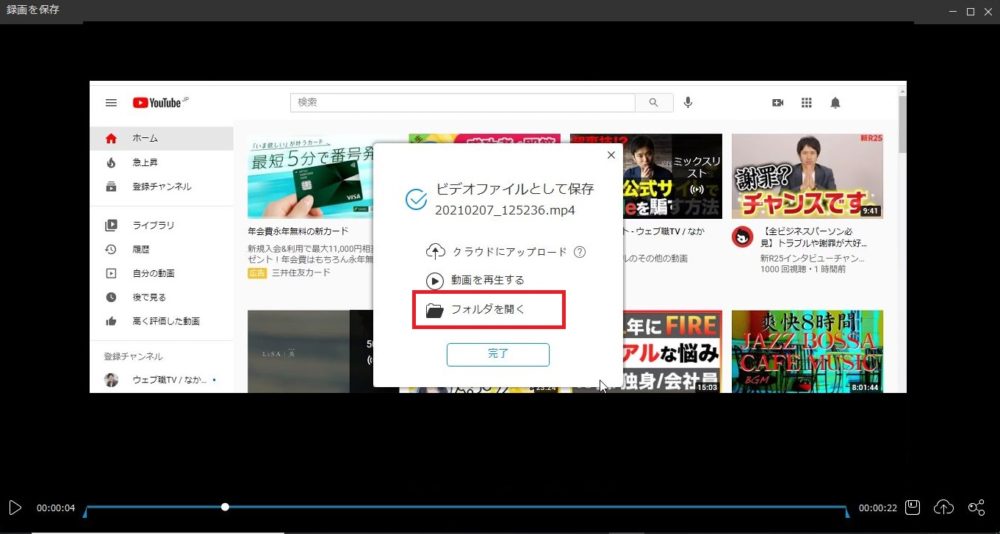
2回目以降は、ツールのダウンロードが要りません。公式ページへアクセスし「録画開始」をクリックした後、②の手順で録画します。
スマホの録画機能やアプリで録画する方法の手順
スマホで録画する場合は、録画機能かアプリを使って録画します。「iPhone」か「Android」かで録画方法を選びましょう。
- iPhone:スマホの録画機能がおすすめ
- Android:アプリを使うのがおすすめ
iPhoneの場合は、iPhone自体に録画機能がついているため、アプリをインストールする必要がありません。
Androidの場合は、録画機能がついていないため、アプリのインストールが必要です。
それぞれの手順を紹介します。
Google Playの評価は4.4と高く、無料かつ高機能で使いやすいです。Android5.0以上で使うことができます。
AndroidのOSバージョンの確認方法は「設定」アプリを開き「端末情報」を押します。「Androidバージョン」の下に書かれているものがOSバージョンです。
バージョンが「5.0」以上であることを確認しましょう。
» AZ スクリーン レコーダー
スマホの録画機能を使う手順(iPhone)
スマホの録画機能を使う手順は次の通りです。
- 録画の設定をする
- ライブ配信を録画する
iOS11以降に搭載されている機能です。OSが古い場合はアップデートしましょう。
iPhoneのOSバージョンの確認
「設定」アプリを開き、「一般」‐「情報」を押します。「システムバージョン」に書かれているものがOSバージョンです。
バージョンが「11」以上であることを確認しましょう。
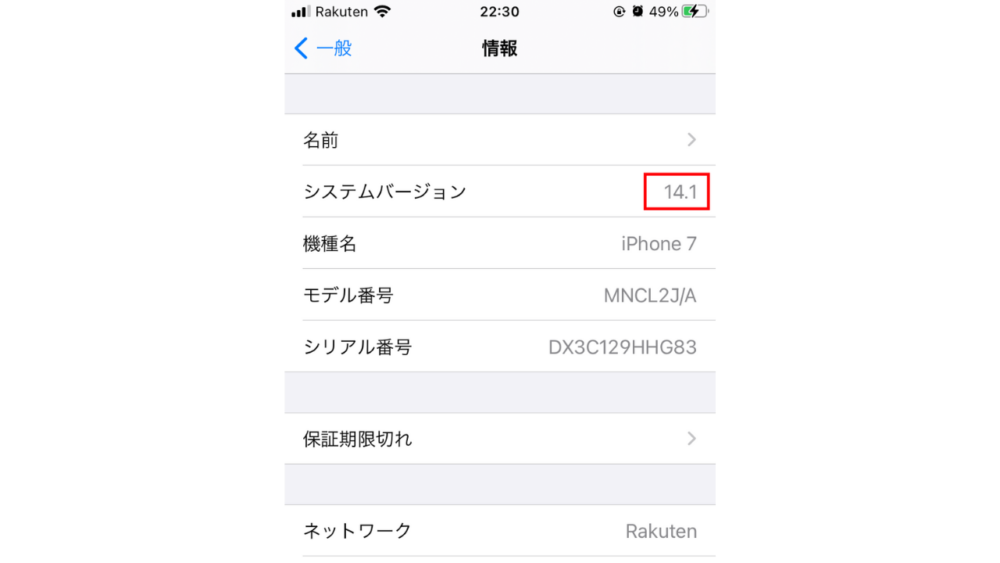
①録画の設定をする
「設定」を開きます。
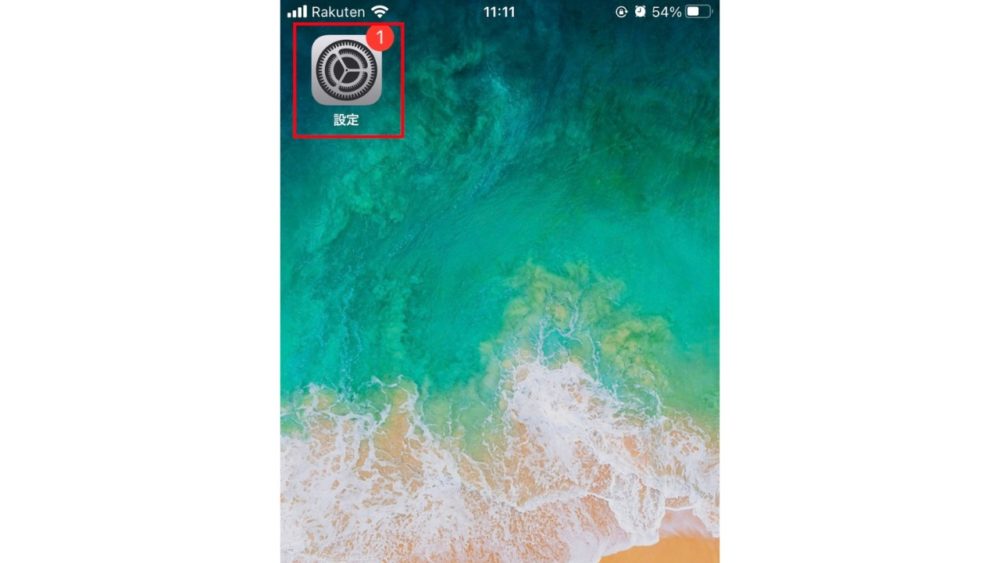
「コントロールセンター」を開きます。
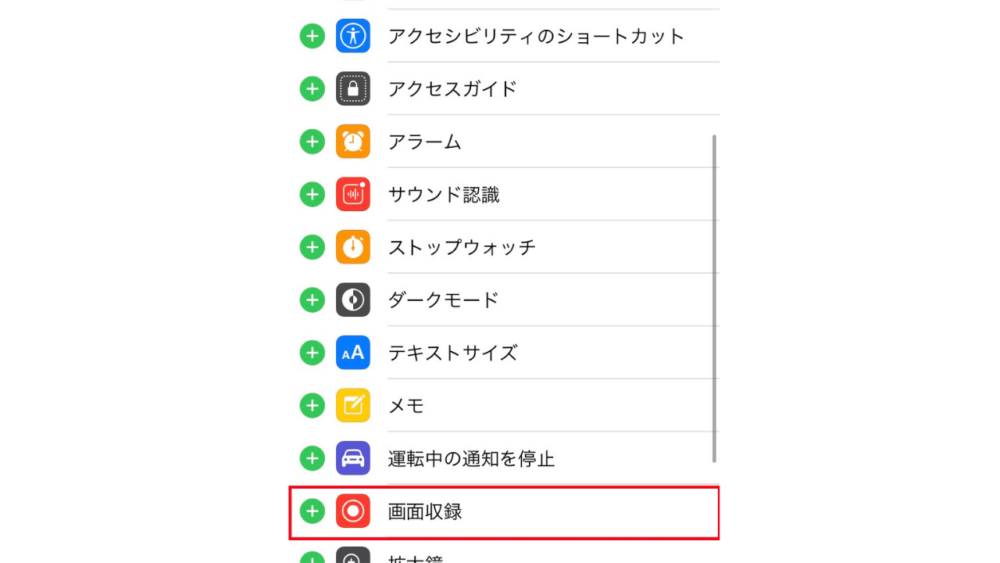
「コントロールを追加」の中から「画面収録」を追加します。
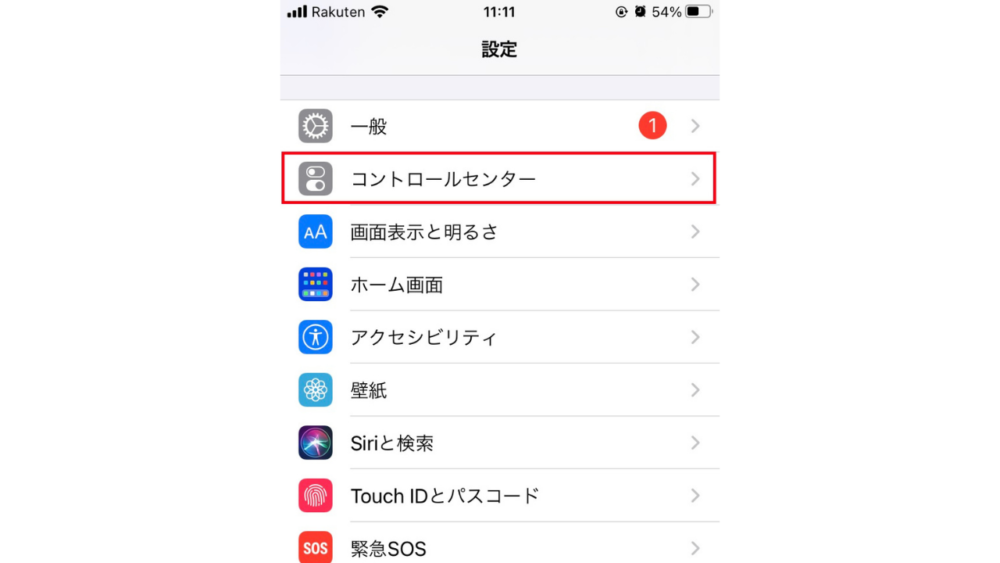
「含まれているコントロール」欄に「画面収録」が表示されたことを確認します。
②ライブ配信を録画する
録画したいライブ配信が始まったら、ライブ配信画面を開きます。
HOME画面からスワイプし、コントロールセンターにある画面収録のアイコンを押します。これで録画が開始されます。
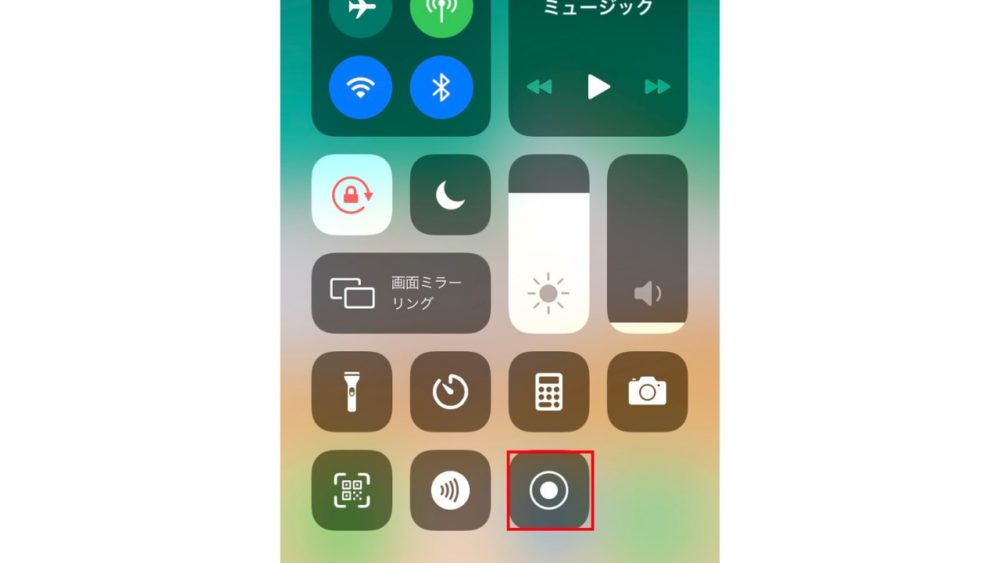
録画を終了するときは、コントロールセンターにある画面収録のアイコンを押すか、ステータスバーを押して終了します。
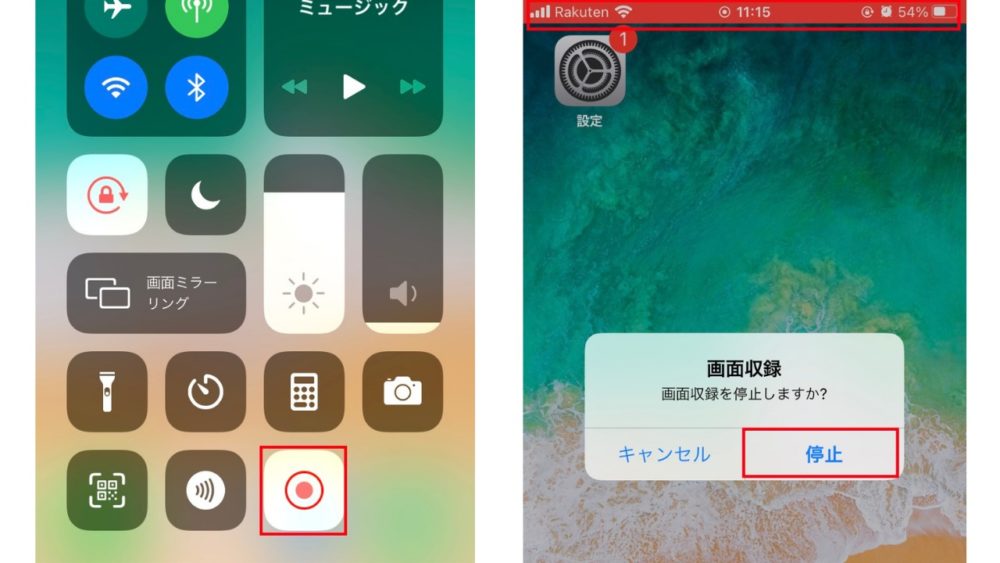
録画したファイルは「写真」の中に保存されています。
アプリで録画する手順(Androidにおすすめ)
録画アプリ「AZ スクリーン レコーダー」を使う手順は次の通りです。
- アプリをインストールして、設定する
- ライブ配信を録画する
①アプリをインストールして、設定する
Google playから「AZ スクリーン レコーダー」をインストールします。「権限の説明」画面で「GO TO ALLOW THIS」を押してください。
「他のアプリの上に重ねて表示できるようにする」をオンにします。
②ライブ配信を録画する
次の手順で録画が開始されます。
- 「AZ スクリーン レコーダー」を起動し、ビデオアイコンを押す
- 端末内のメディアや音声録音の許可を求められたら「許可」を押す
- 「今すぐ開始」を押す
録画したいライブ配信が始まったら、ライブ配信画面を開きましょう。
録画を終了するときは、画面の隅に表示されているアイコンを押し、停止アイコンを押して終了してください。録画したファイルは、アプリ上で確認できます。
ライブ配信を録画する時の注意点

ライブ配信を録画する時は、著作権に注意しましょう。自分自身が録画した配信を見るだけなら基本的に問題ないですが、次のような場合はNGです。
- 事務所が録画NGと示している
- 録画したものを販売する
- 録画したものをSNSやYouTubeなどにアップロードする
配信者だけでなく自分自身も嫌な思いをしないように、著作権には注意しましょう。
まとめ

見逃したくないライブ配信があるなら、録画は必須です。
録画方法は簡単で、一度覚えればスムーズに録画できます。
まずは録画方法を選び、ツールやアプリをインストールするか、設定を行います。あとは、ライブ配信画面を開き、録画を開始するだけです。
ライブ配信を録画する前に、1度お試しで録画してみてくださいね。
» 【初心者向け】ライブ配信の始め方