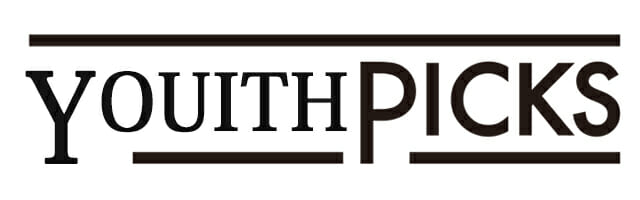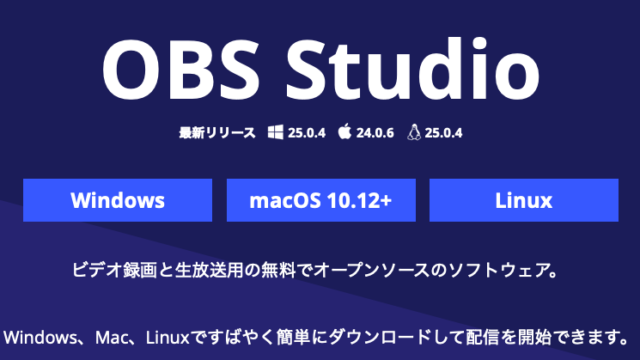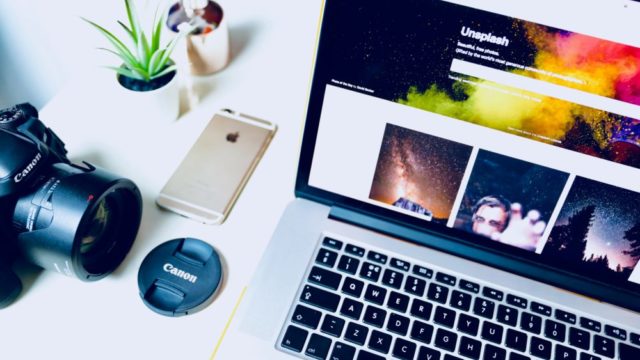- ツイキャスってどうやって視聴・配信するの?
- どのアプリを使えばいいのか分からない
- ツイキャスでのゲーム配信って簡単にできる?
メディアで紹介されることも多く、ユーザーも多いライブ配信アプリTwitCasting(ツイキャス)。
聞いたことはあるけれど、使い方が分からないと言う方も多いですね。ツイキャスのスマホアプリは3種類もあるので、初心者の場合はどれを使ったらいいのか迷ってしまいます。
この記事ではツイキャスの登録方法や視聴・配信の方法を、スマホ・PC別に解説。3種類あるアプリの使い方もそれぞれ詳しく解説するので、ツイキャスを始める方はぜひ参考にしてください。
この記事を読めば、アプリ選びや使い方で迷うことなく視聴・配信をスタートできます。
【視聴・配信共通】TwitCasting(ツイキャス)の始め方
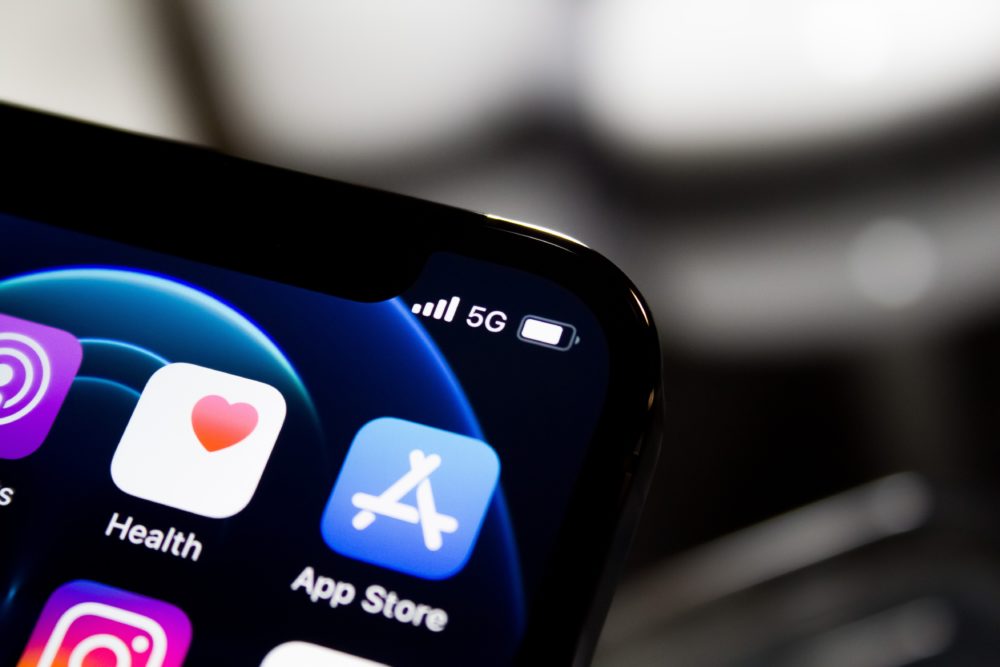
ツイキャスは誰でも無料で視聴・配信できるライブ配信アプリです。視聴も配信もスマホ1つでOK。視聴だけなら一切の登録無しで誰でも簡単に始められます。
アカウント登録をするとコメントやアイテムで配信者とコミュニケーションを取れたり、あなた自身が配信をしたりできます。
登録は簡単で、次の2STEPで完了します。
- アプリをインストール
- ツイキャスに無料登録
ツイキャスへの登録は無料で約3分でできます。
STEP1:アプリをインストール
まずはスマホにツイキャスのアプリをインストールします。
ツイキャスのスマホアプリは全部で3種類です。どれか一つのアプリで登録すればOK。他のアプリでも簡単にログインできます。
- ツイキャス・ビュワー
- ツイキャス・ライブ
- ツイキャス・ゲームズ
ツイキャス・ビュワー
緑色のアイコンの「ツイキャス・ビュワー」は、ライブ動画とラジオの視聴ツール。インストールすると、一切の登録なしですぐに視聴できます。
視聴者も配信者もよく使うアプリなので、まずはダウンロードしておきましょう。
» App Storeでアプリをダウンロード
» Google Playでアプリをダウンロード
ツイキャス・ライブ
青色のアイコンの「ツイキャス・ライブ」は、動画やラジオの配信ツール。ログインした状態でアプリを起動すると配信準備画面になり、配信タイトルなどの簡単な設定のみですぐに配信できます。
» App Storeでアプリをダウンロード
» Google Playでアプリをダウンロード
ツイキャスゲームズ(スクリーンキャス)
「ツイキャスゲームズ」は、スマホだけで簡単にゲーム実況ができるライブアプリ。スマホ用のゲームをスマホで配信したい場合は必須のアプリです。
» App Storeでアプリをダウンロード
» Google Playでアプリをダウンロード
まずはツイキャス・ライブをダウンロードして登録を済ませしましょう。
アンドロイド版の「ツイキャス・ビュワー」は、視聴機能と配信機能が統合されました。1つのアプリで視聴・配信ができますが、統合されたばかりでまだ不具合が多く見られます。
まだ使用できるので、アンドロイドでも「ツイキャス・ライブ」での配信がおすすめです。
STEP2:ツイキャスに無料登録
ツイキャスに登録する方法は2つです。
- SNSアカウントと連携
- メールアドレスで新規アカウント登録
SNSと連携して登録するやり方
ツイキャスに登録するときに使用できるSNSは、TwitterとFacebookの2つです。(Instagramでも登録できましたが、現在は休止中です。)
プライベートで使用しているアカウントと連携したくない場合は、予めツイキャス用にSNSアカウントを作成しておくとスムーズです。
- ツイキャスアプリを起動
- 連携したいSNSをタップ
- 連携確認画面に移行
- 選んだSNSの画面に従って連携
登録後でもSNSとの連携はできます。
SNSとの連携を後でしたい場合は、次の新規アカウント作成で登録しましょう。
新規アカウント作成のやり方
ツイキャスに新規アカウント作成で登録する方法は次のとおりです。
- ツイキャスアプリを起動
- 「新規アカウントを作成」をタップ
- メールアドレスとパスワードを入力
- 「次へ」をタップ
- 名前とアカウントIDを入力
- 「新規登録」をタップ
- メールアドレスに届いたURLをタップ
④までの操作を終えると、③で登録したメールアドレスに確認メールが届きます。メール内のURLをタップすると画面がツイキャスに移行し、登録が完了します。
アカウントIDは、既に登録されているものは使用できません。後から変更もできないので気をつけましょう。
TwitCasting(ツイキャス)の視聴の始め方

ツイキャスの視聴は、スマホアプリを使用する方法とブラウザを使用する方法があります。スマホアプリで視聴を始める場合は「ツイキャス・ビュワー」を使用しましょう。
ログインしていない場合は視聴のみ、ログインするとコメントやアイテムを送れます。
スマホで視聴するやり方
スマホでは「ツイキャス・ビュワー」を起動するとすぐに視聴できます。配信中の動画が一覧で表示され、気になる動画をタップすると視聴が始まります。
ツイキャスの配信は次のような様々な配信ジャンルに別れており、視聴画面上部の「カテゴリ」から選べます。
| カテゴリ | ジャンル |
|---|---|
| 女子CAS | 顔出し、JCJK、JD、お姉さん、ギャル、アラサー、おばちゃん、ママ、誰かかまって、値落ち、方言、雑談、一般 |
| 男子CAS | 学生、お兄さん、アラサー、おっさん、パパ、顔出し、方言、値落ち、雑談、一般 |
| 声 | イケボ(男子、女子)、癒やし声(男子、女子)、アニメ声(男子、女子)、イケ(てない)ボ、低音ボイス、高音ボイス、中音ボイス、中世ボイス、ショタボ、カワボ(女子)、声真似(二次)、地声似、セリフ・声劇、朗読、ASMR |
| 音楽 | 弾き語り(女性Vo、男性Vo)、楽器演奏、ラップ、V系、うたってみた(女子、男子)、トーク、その他 |
| ゲーム | PUBG、PUBGモバイル、Apex Legends、フォートナイト、荒野行動、モンスト、スプラトゥーン、スマブラ、どうぶつの森、任天堂、モンハン、DBD、第五人格、マインクラフト、ドラクエ・FF、ポケモン、音ゲー、FPS、アクション、スマホ、ホラー、レトロ、RPG、その他、ゲーム女子、ゲーム男子 |
| 一般 | おえかき、コスプレ、ハンドメイド、料理・ごはん、車載(読み上げ)、作業枠、お勉強中、スポーツ、ペット、お笑い、時事・ニュース・政治、暗号通貨・トレード、お悩み相談、セクマイ(LGBTQ)、男装、男の狼、カップル・夫婦、シニア、凸待ち |
| ファンコミュ | 漫画・アニメ、アイドル、ジャニーズ、LDH、ダンスボーカル、K-POP、スポーツ |
| 海外 | English OK、韓国、台湾、ブラジル、メキシコ、インドネシア、タイ、その他の国 |
様々なカテゴリーの中から、気になる配信を探してみましょう。
PCで視聴するやり方
パソコンで視聴する場合は、ツイキャスにアクセスするとすぐに視聴できます。
コメントしたりアイテムを送ったりしたい場合は、画面の右上にある「ログイン」ボタンからログインしてください。
アイテムで配信者を応援
ツイキャスでは視聴者から配信者へアイテムを贈ることで配信を盛り上げられます。
アイテムを贈るにはポイントが必要です。ツイキャスのポイントは「無料ポイント」と「有料ポイント」の二種類。贈るアイテムによって必要なポイントが異なります。
無料でチャージされるポイントは最大100ポイント。無料チャージされるは、使用してから24時間以上経過すると自動的に加算されます。
無料でもらえるポイントにはサポート(フォロー)している配信者がレベルアップした際にもらえる「プレゼントポイント」もあります。無料ポイントは無料チャージ分とプレゼントポイントで、合わせて最大500ポイントまで保有できます。
有料ポイントは購入(課金)することでもらえるポイントで、保有ポイントに上限はありません。無料ポイントと有料ポイントの両方を持っている場合、有料ポイントから消費されていきます。
配信者の収益になるのは「お茶爆」のみ。その他のアイテムは配信を盛り上げたり、配信時間を延長したりするのに役立ちます。
アイテムにはそれぞれ「MP」というアイテムごとのスコアが設定されています。MPが貯まることで、配信者レベルが上がったり配信一覧のおすすめ欄に掲載されやすくなる効果があります。
TwitCasting(ツイキャス)の配信の始め方

ツイキャスの配信はスマホ一つでOK。PCからの配信も、ブラウザから簡単にできます。
スマホで配信するやり方
スマホから配信する場合は「ツイキャス・ライブ」のアプリを使用しましょう。
- 「ツイキャス・ライブ」を起動
- 配信設定を行う
- 画面下中央にある「LIVE」をタップ
- 配信を開始
配信設定は画面下の「LIVE」の右隣にあるアイコンをタップすると、複数の設定を一度にできて便利です。カメラ・ラジオの切り替えや配信モード、配信画像などを設定できます。
動画配信を行う場合は「カメラ」、顔出しなしで配信したい場合は「ラジオ」を選択しましょう。
PCで配信するやり方
パソコンで配信する場合は、ツイキャスの画面上部にある「配信する」をクリック。さらに次の2つの配信方法が選べます。
- ブラウザ配信
- ツール・ゲームズ配信
ここでは「ブラウザ配信」のやり方を紹介します。
雑談などの動画配信やラジオ配信には「ブラウザ配信」、ゲーム配信の場合は「ツール・ゲームズ配信」がおすすめ。
「ツール・ゲームズ配信」を使ったゲーム配信の方法はPCでのゲーム配信は配信ツールを使用を参考にしてください。
ブラウザ配信のやり方
ブラウザ配信のやり方は次のとおりです。
- 「配信する>ブラウザ配信」を選択
- マイク、カメラへのアクセスを許可
- 配信設定を行う
- 「開始」をクリックして配信を開始
④までの操作で簡単に配信がスタートします。
③の配信設定では次のような項目を設定できます。
- 配信スタイル
- 配信画像
- テロップ
- カテゴリ
- 画質
配信スタイルは「画面共有」「ラジオ」「カメラ」の3つから選べます。画面共有は、PC上で起動している画面を映して配信できるモードです。
画質は「超高画質」「高画質」「モバイル画質」の3つから選べます。「超高画質」は文字や絵など、動きの少ない映像を画面共有などで配信したい場合に適した画質です。
超高画質配信には枠数の制限があるため、配信者が多いと使えない場合もあります。
通常のカメラ配信には「高画質」を使用しましょう。
TwitCasting(ツイキャス)でゲーム配信する方法

ツイキャスでは、ゲームタイトル別にゲーム配信ができます。登録されているゲームは300以上。配信者がゲームのタイトルを選択し設定することで、視聴者は自分の見たいゲーム実況動画を簡単に見つけられます。
スマホでは、専用アプリを使うとスマホ用ゲームの配信が簡単にできます。しかしSwitchやPS4などのゲーム配信は、設定が難しくなっています。
SwitchやPS4などのゲームを配信したい場合はPCでの配信がおすすめです。
ツイキャスゲームズでスマホで配信するやり方
スマホ用のゲームは「ツイキャス・ゲームズ」のアプリを使って配信すると簡単です。
- 「ツイキャスゲームズ」を起動
- 画面下中央にある「◎」をタップ
- 各配信設定を選択
- 「ブロードキャストを開始」をタップ
選択したゲームを画面に表示し、ゲームをするだけでOK。音声を「アプリ+マイク音」に設定している場合はゲームの音と音声も配信され、ゲームしながら実況中継できます。
「通知ぼかし機能」はON推奨
スマホでゲーム配信する場合、画面に映っているものはすべて配信されます。別のアプリのプッシュ通知が表示されないよう「通知ぼかし機能」はONにすることをおすすめします。設定方法は次のとおりです。
- 「ツイキャスゲームズ」を起動
- 画面右側の歯車アイコンをタップ
- 「通知ぼかし機能」をONにする
「通知ぼかし機能」をONにすると、視聴者が見ている画面上のプッシュ通知にぼかしが入り内容が判別できなくなります。
「通知ぼかし機能」をONにすることで、不意に個人情報が配信されてしまうのを防げます。
PCでのゲーム配信は配信ツールを使用
PCでゲーム配信したい場合は「配信する>ツール・ゲームズ配信」で配信します。「ブラウザ配信」は、画像が荒く見にくくなるのでおすすめできません。
ゲーム画面をPCに映す
PCでゲーム配信する場合には、まずゲーム画面をPCに映し出す必要があります。
SwitchやWii、PS4などのテレビゲームの画面をPCに映すには、キャプチャーボードが必要。PCゲームの場合はキャプチャーボードは必要ありません。
キャプチャーボードはSwitchやWii、PS4などのゲーム機とパソコンをつなぐ機器です。キャプチャーボードを介すことで、ゲーム画面をPCに映したりゲーム音をPCから出したりできます。
次の記事でおすすめのキャプチャーボードを紹介しているので参考にしてください。
» 初心者におすすめのビデオキャプチャー
» 機能面でおすすめのビデオキャプチャー
PCにゲーム画面を映し出したら次の手順に進みます。
PCがWindowsの場合は「ツイキャス・デスクトップ・ライブ」または「OBS Studio」、Macの場合は「OBS Studio」を使ったゲーム配信がおすすめです。
Windowsは「ツイキャス・デスクトップ・ライブ」が便利
使用しているPCがWindowsの場合「ツイキャス・デスクトップ・ライブ」か「OBS Studio」の使用がおすすめ。
「ツイキャス・デスクトップ・ライブ」の場合は、インストール後に起動させるとすぐに配信画面に。簡単な設定のみですぐにPC画面を配信できます。
» ツイキャス・デスクトップ・ライブ
設定は画面に表示されているとおりに行えばいいので、簡単に完了します。
「OBS Studio」を使用してゲーム配信したい場合は、次の「Macは「OBS Studio」がおすすめ」を参考にしてください。
Macは「OBS Studio」がおすすめ
Macで配信する場合は、無料で利用できる「OBS Studio」が便利です。
ダウンロードページのりんごのアイコンをクリック後に「ダウンロード インストーラ」をクリック。Mac用の「OBS Studio」がダウンロードされます。
» OBS Studioをダウンロード
「OBS Studio」の詳しい使い方は、別の記事で紹介しています。
ツイキャスとOBS Studioを連携させるためには、 ツイキャスの「RTMP URL」と「ストリームキー」が必要です。
「RTMP URL」は「rtmp://」で始まる英数字で表されるもので、どこからの配信を転送するかOBS Studioに知らせるもの。「RTMP URL」は配信サイトごとに異なります。
「ストリームキー」は個人が持つパスワードのようなもので、誰の配信を転送するのかOBS Studioに知らせるものです。
ツイキャスのストリームキーとRTMP URLの取得は、ツイキャスにログインした状態で「配信する>ゲーム・ツールズ配信」をクリックするだけでOK。移行後の画面下方に表示されます。OBS Studioの設定の際にコピーして使用してください。
OBS Studioの出力や映像の細かい設定は、ツイキャスの公式サイトで次のとおりに推奨されています。
| 項目 | 設定 |
|---|---|
| 映像フォーマット | h.264 |
| 音声フォーマット | AAC |
| 映像サイズ | 854×480 |
| フレームレート | 30fps |
| ビットレート | Video+Audioで800kbps程度 |
| 最大映像サイズ | 900p/30fps 又は 720p/60fps (h264)、360p/30fps (h264以外) |
OBS Studioは一度設定すればOKです。以降はOBS Studioを起動すると、すぐに配信できます。
使い方は簡単!TwitCasting(ツイキャス)で視聴・配信をスタート!

ツイキャスは無料で視聴・配信できるライブ配信アプリです。
動画配信、ラジオ配信、ゲーム配信、パソコンを使った配信など、配信方法の自由度が高いのが特徴。視聴者はコメントを送信し配信者が反応することでリアルタイムでコミュニケーションをとれます。
ツイキャスは視聴だけなら登録なしですぐに利用できます。
まずは無料アプリをダウンロードして、気軽に配信をのぞいてみましょう。
» 【初心者向け】ライブ配信の始め方