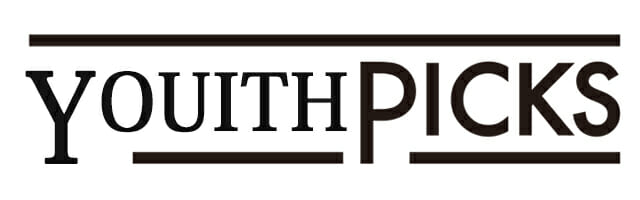- YouTube Liveの遅延をなくしたい
- ライブ配信の動画とコメントが合わなくて困っている
- 視聴者にもできる遅延を減らす方法を知りたい
YouTube Liveに限らず、ライブ配信ではどのプラットフォームでも数秒から1分以上の遅延が発生します。
配信内容によっては大きな遅延がライブ配信の妨げになる場合もあり、遅延を減らしたいと考える配信者が多いです。
この記事ではYouTube Liveの遅延を減らす方法と、視聴者にもできる遅延対策を解説します。この方法を実践すればYouTube Liveの遅延を減らせ、ライブ配信を円滑に進められます。
配信者と視聴者の双方で遅延を減らしていきましょう。
遅延はなくせませんが、減らせます。YouTube Liveの「ライブ配信の遅延」で「超低遅延」または「低遅延」を選びましょう。
YouTube Liveの配信遅延はタイムラグ

YouTube Liveの遅延は、配信している映像や音声と視聴者が再生している映像や音声のタイムラグのことです。
配信者と視聴者のコミュニケーションをメインにした配信では、大きな遅延があると配信の妨げになる場合があります。
YouTube Liveの遅延時間は詳細統計情報で確認
YouTube Liveの遅延時間は「詳細統計情報」で確認できます。次の手順で確認してください。
- 配信画面上で右クリック
- 「詳細統計情報」をクリック
- 「Live Latency」を確認
配信中に「Live Latency」を見ることで、リアルタイムの遅延時間の確認が可能。「Live Latency」が「3.02s」となっている場合は、3.02秒の遅延が発生しています。
配信者・視聴者のどちらでも、同じ手順で遅延時間をチェックできます。
「Live Latency」が「0.00s」になっている場合は、配信画面の下方にある「ライブ」をクリックしてください。「Live Latency」に遅延時間が表示されます。
【配信者】YouTube Liveの設定で遅延を減らす方法
YouTube Liveでは簡単にライブ配信の遅延を設定できます。ライブ配信の内容に合わせて、適切な遅延設定をしましょう。
「ライブ配信の遅延」で遅延を軽減

YouTube Liveの遅延設定は次の手順で行います。
- YouTube Studioにアクセス
- 右上の「作成」>「ライブ配信を開始」をクリック
- 「エンコーダ配信」をクリック
- ライブ配信を作成
- ダッシュボードの「ライブ配信の設定」をクリック
- 「ライブ配信の遅延」で遅延を選択
遅延設定の前にスケジュール設定した配信がある場合は「3」の手順で「管理」を選択。「4」でスケジュール設定した配信を開いてください。
配信中は遅延設定をできません。配信前に設定を済ませましょう。
「6.ライブ配信の遅延」の設定まで進んだら、配信内容に合わせて次の3つから遅延設定を選びます。
- 超低遅延
- 低遅延
- 通常の遅延
超低遅延|遅延は5秒以下
リアルタイムで視聴者と活発にコミュニケーションを取りたい場合は「超低遅延」を選択。超低遅延では5秒以下に遅延時間を減らせます。
「超低遅延」では、1440pと4Kの解像度には対応していません。
「超低遅延」では視聴者側でライブ配信の映像が取り込めない(画面上でくるくるとなっていて映像が映らない)ことがあります。
映像を取り込めず「くるくる」なる場合は、配信者側でビットレートを下げると改善します。ビットレートはエンコーダの設定で調整しましょう。
低遅延|遅延は約10秒
視聴者とほぼリアルタイムのやりとりをしたい場合は「低遅延」を選択しましょう。「低遅延」では遅延を10秒前後に減らせます。
「低遅延」は視聴者側の映像の取り込みの不具合が発生しにくいです。画面が「くるくる」して動かなくなることが少ないため、視聴者は比較的ストレスなく視聴できます。
「低遅延」は4Kの解像度には対応していません。
通常の遅延|遅延が大きい
視聴者とのコミュニケーションを行わない場合は「通常の遅延」を選択しましょう。遅延時間が大きくなりますが、一方通行の配信であれば問題はありません。
視聴者側では映像が動かなくなるなどのストレスがなくなり、快適にライブ配信を視聴できます。
「通常の遅延」では、4Kを含め全ての解像度に対応しています。
遅延の追加は「なし」を選択
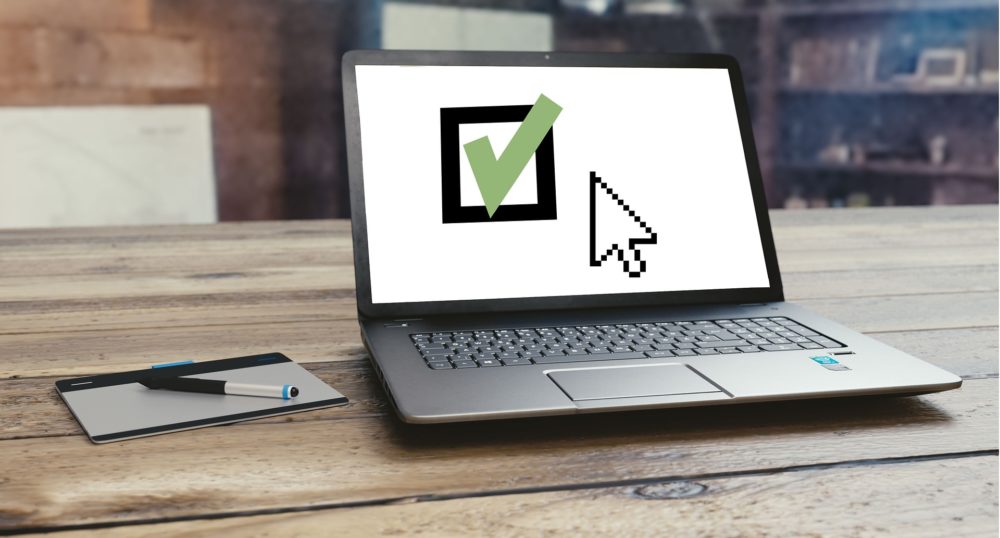
YouTubeの「遅延の追加」設定は「なし」を選択しましょう。
「遅延の追加」は、リアルタイムでの配信にデメリットがある場合に使用します。例えばオンラインでかくれんぼやおにごっこをするようなゲームで、どこにいるのかバレないようにしたい場合、あえて遅延を追加します。
「遅延の追加」で「30秒」や「60秒」を選ぶと遅延が大きくなります。
遅延を減らしたい場合には「なし」になっていることを確認してください。
【配信者】配信ソフトでの遅延設定
YouTube Liveでは、YouTube側の設定で簡単に遅延を減らせます。
配信ソフト側では遅延を減らす設定はありません。しかし、遅延を追加する設定があります。遅延の追加は、配信ソフトの初期設定では通常OFFになっています。
遅延を減らしたい場合は、誤って遅延を追加していないか確認しましょう。
ここでは次の3つの配信ソフトの遅延設定を解説します。
- OBS Studio
- Streamlabs OBS
- XSplit
OBS Studioの「遅延配信」をOFF

OBS Studioには遅延を追加する設定があります。遅延を減らしたい場合は、余計な遅延が生じないようOFFになっていることを確認しましょう。
- 「設定」>「詳細設定」をクリック
- 「遅延配信」の「有効にする」のチェックを外す
- 「OK」をクリック
Streamlabs OBSの「ストリーム遅延」をOFF
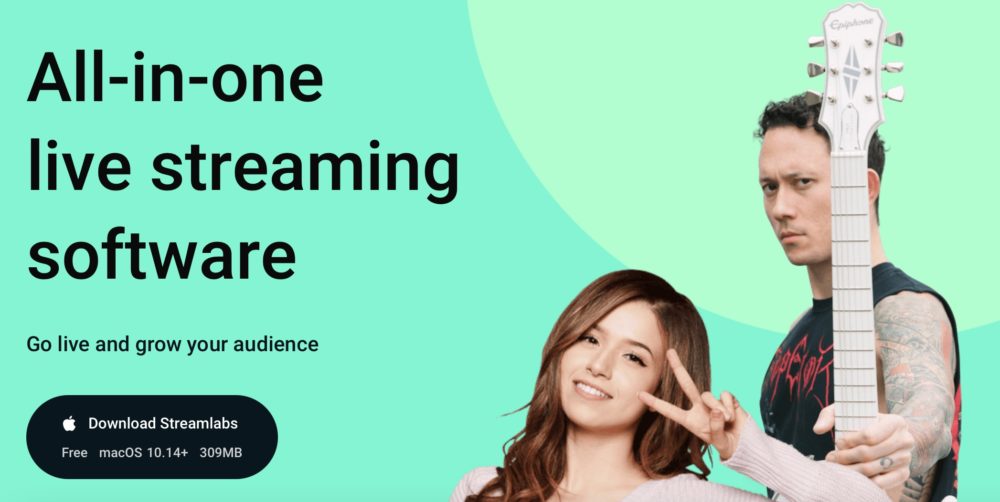
Streamlabs OBSは「ストリーム遅延」で遅延を追加できる仕様です。遅延が追加されないよう、次の手順でOFFに設定してください。
- 「設定(歯車のアイコン)」>「詳細」をクリック
- 「ストリーム遅延」の「Enable」のチェックを外す
- 「完了」をクリック
XSplitの「放送の遅延を有効にする」をOFF
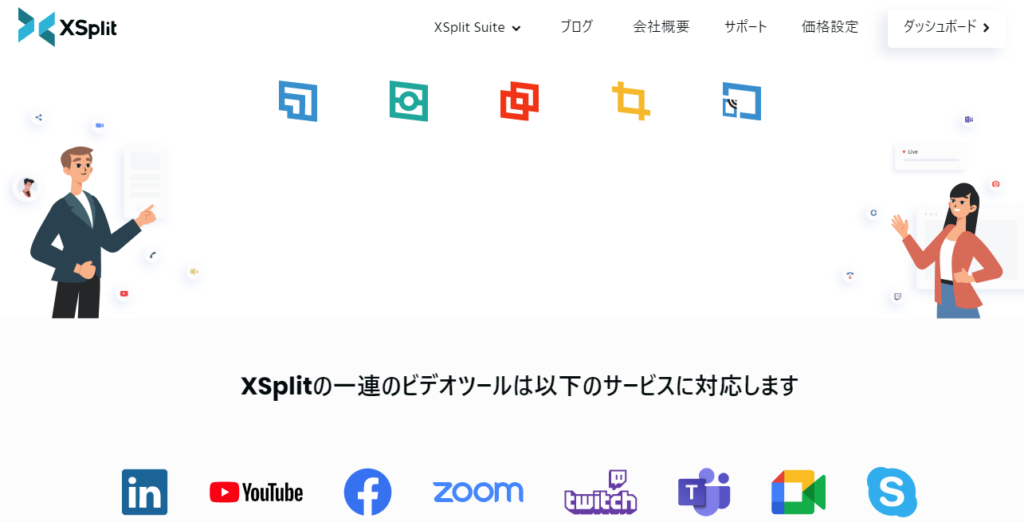
XSplitにも遅延を追加する機能があります。遅延が追加されないよう、次の手順でOFFにしてください。
- 「ブロードキャスト」をクリック
- 「YouTube Live」の歯車アイコンをクリック
- 「放送の遅延を有効にする」のチェックを外す
- 「OK」をクリック
【視聴者】YouTube Liveの遅延を減らす方法
YouTube Liveの遅延は視聴者側でも改善できる場合があります。遅延が大きく快適な視聴ができない場合は、次の5つを試してみましょう。
- 再読み込み・再起動する
- 通信速度制限を確認
- 有線LANに切り替える
- 画質を下げる
- 使用しないブラウザ・アプリを閉じる
再読み込み・再起動する
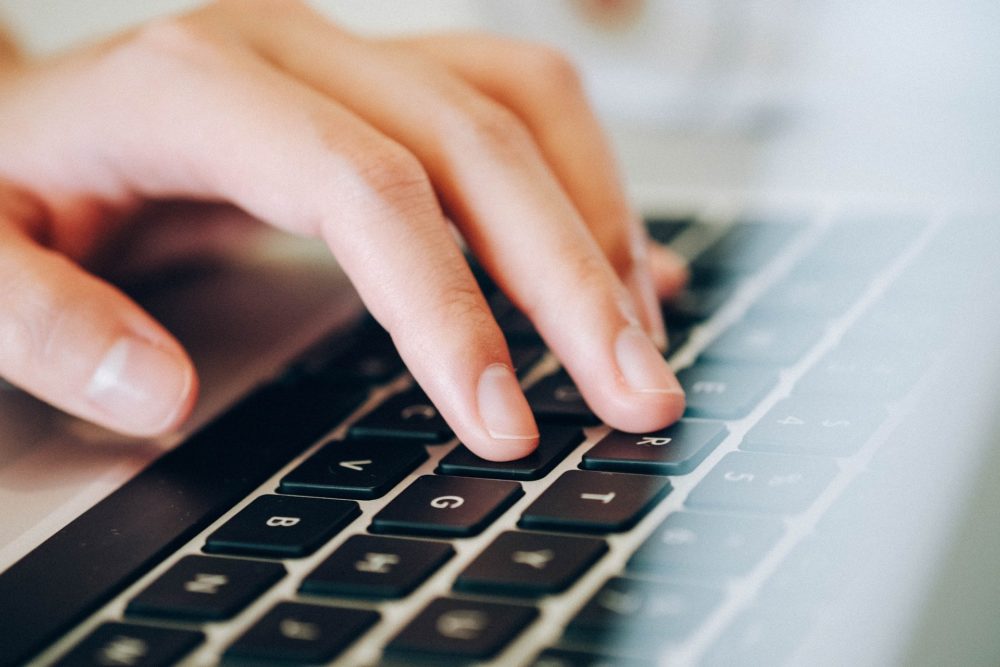
再読み込みや再起動の簡単な操作で、遅延が改善できる場合があります。
まずは再読み込みを試してみましょう。遅延が改善しない場合は一旦YouTubeのアプリを終了し、再起動してみてください。
通信速度制限を確認
月間の利用可能なデータ通信量を超えている場合、通信速度制限がかかります。通信速度制限がかかった状態では、YouTube Liveは快適に視聴できません。
通信速度制限がかかっている場合は、回線をモバイル通信からWi-Fiや有線LANに変更しましょう。
有線LANに切り替える
回線を変えることで、遅延を減らせる場合があります。下記の3つをそれぞれ試してみるのがおすすめです。
- モバイル回線
- Wi-Fi
- 有線LAN
通常有線LANが最も回線が安定し、遅延の少ない視聴ができます。
画質を下げる

ライブ配信では視聴画面の画質を視聴者側で落とすこともできます。次の手順で画質を設定しましょう。
スマホの場合の手順は以下の通りです。
- 視聴画面右上のメニューボタンをタップ
- 「画質」をタップ
- 「144p」または「240p」を選択
PCの場合手順は以下の通りです。
- 視聴画面右下の歯車アイコンをクリック
- 「画質」をクリック
- 「144p」または「240p」を選択
使用しないブラウザ・アプリを閉じる
YouTube視聴時は、YouTube以外のブラウザやアプリを終了させましょう。ブラウザやアプリをたくさん開いていると、多くのメモリを消費するためライブ配信の遅延に繋がります。
YouTubeの視聴に関連するブラウザやアプリのみ起動すれば使用メモリを節約でき、遅延を減らせます。
YouTube Liveの配信遅延は簡単な設定で減らせる

YouTube Liveで遅延が生じると、快適な配信・視聴ができない場合があります。
特に配信者と視聴者のやり取りをメインにした配信では大問題です。大きな遅延が生じると配信が成立しなくなります。
遅延時間を完全になくすことはできません。遅延を減らすよう設定していきましょう。
遅延を減らす設定は誰でも簡単にできます。 YouTube Liveの設定の「ライブ配信の遅延」で、次の3つから配信内容に適した遅延設定を選んでください。
- 超低遅延
- 低遅延
- 通常の配信
視聴者と活発なやり取りをしたいなら、遅延時間が最も少ない「超低遅延」を選びましょう。遅延を5秒以下に減らせます。
視聴者側の操作や設定でも遅延を減らせる場合があります。次の5つを試してみてください。
- 再読み込み・再起動する
- 通信速度制限を確認
- 有線LANに切り替える
- 画質を下げる
- 使用しないブラウザ・アプリを閉じる
YouTube Liveの遅延は、配信者・視聴者とも簡単な設定で減らせます。
ここで紹介した設定や方法を試して、遅延の少ない快適なライブ配信を楽しんでくださいね。
» 【初心者向け】ライブ配信の始め方